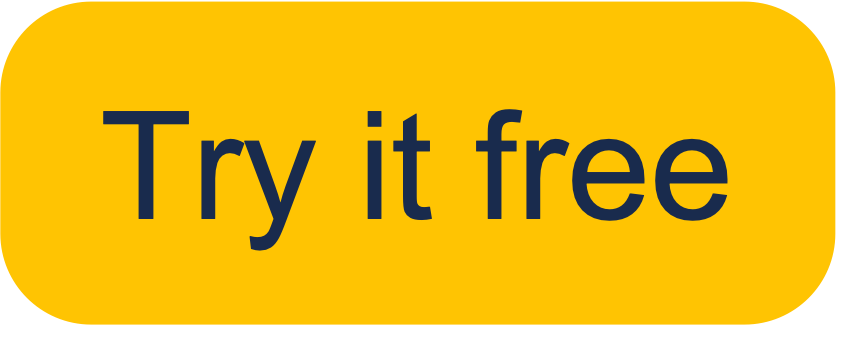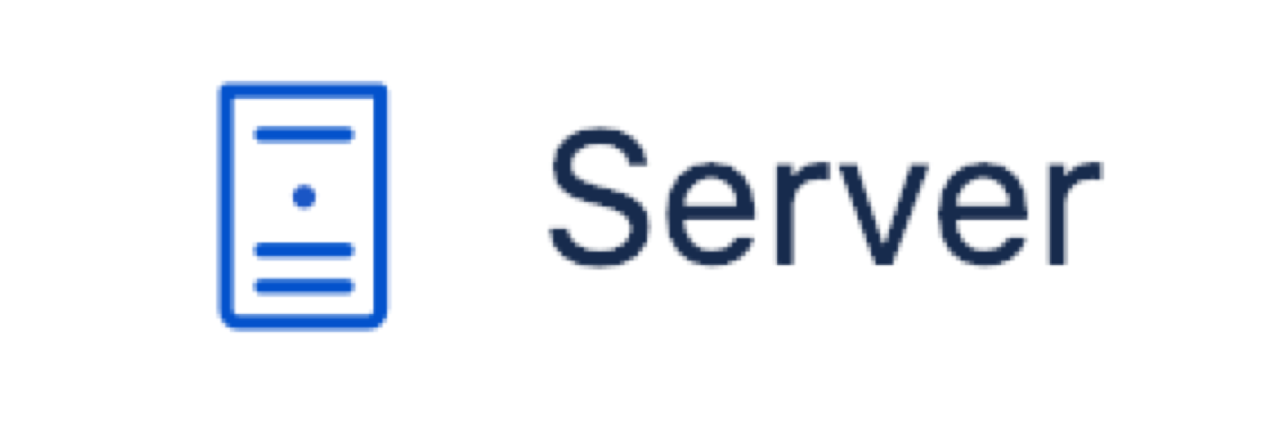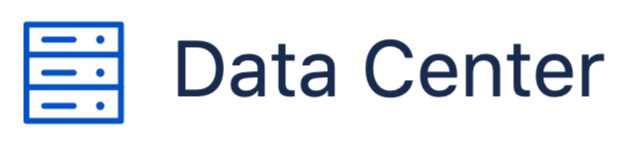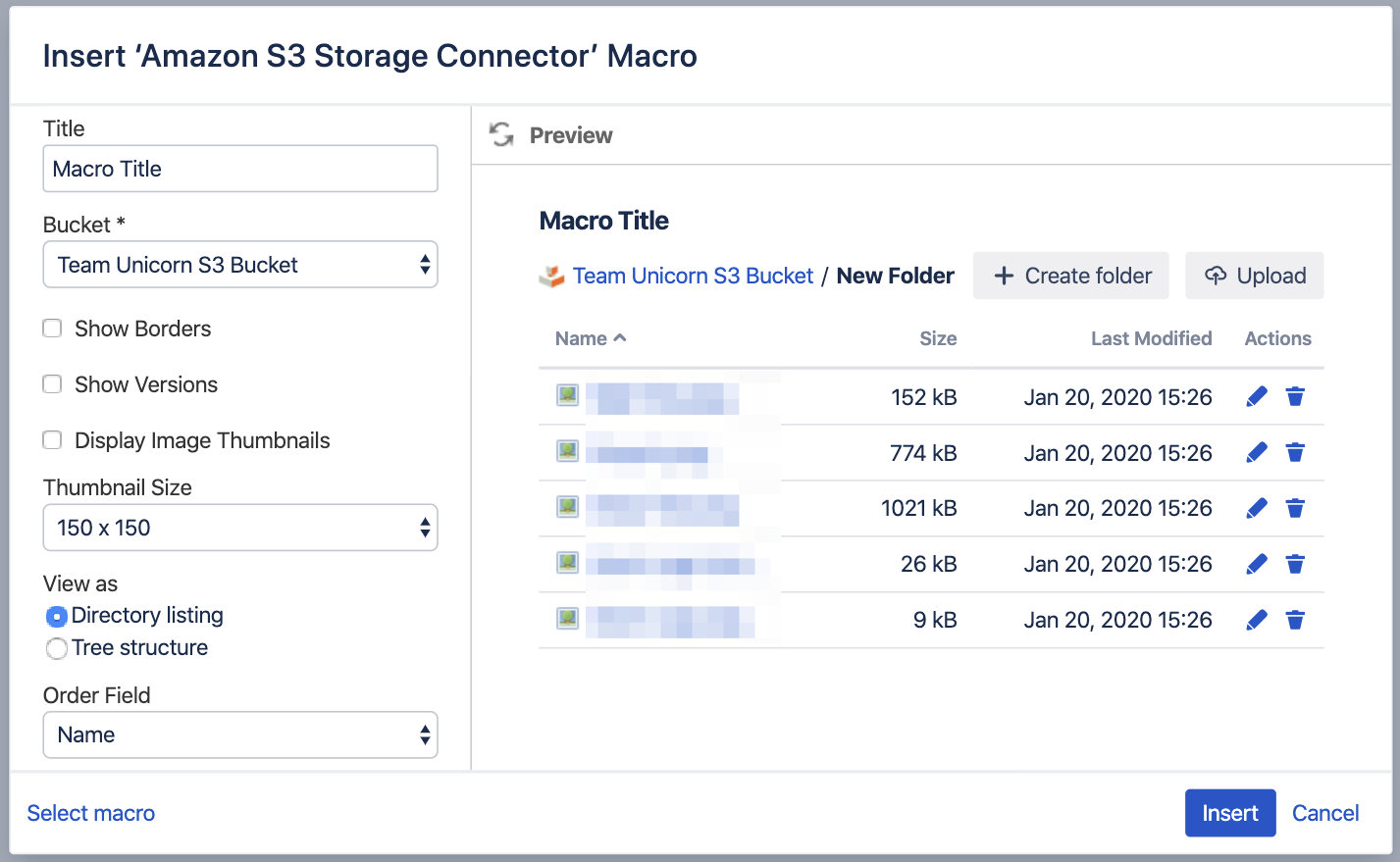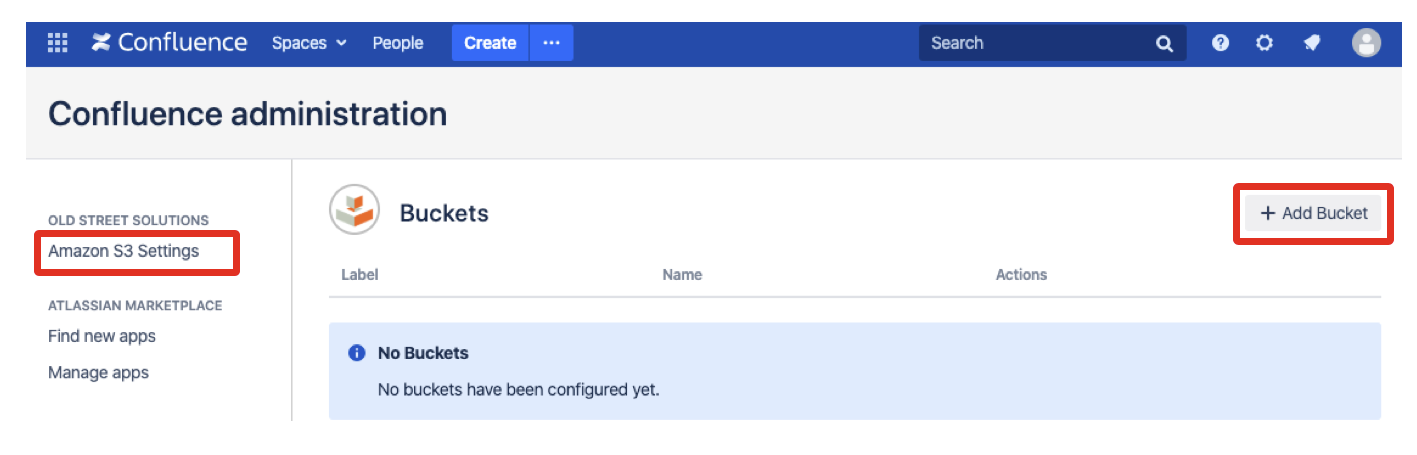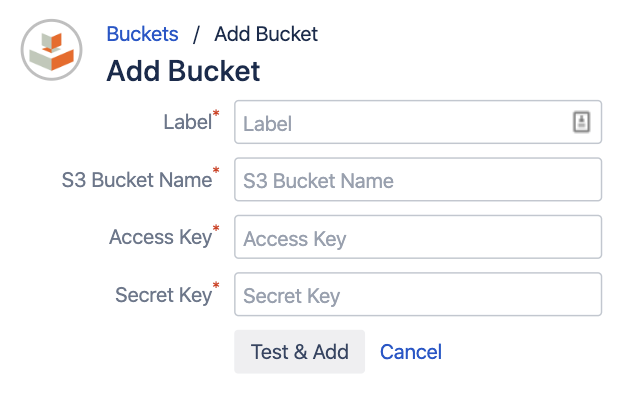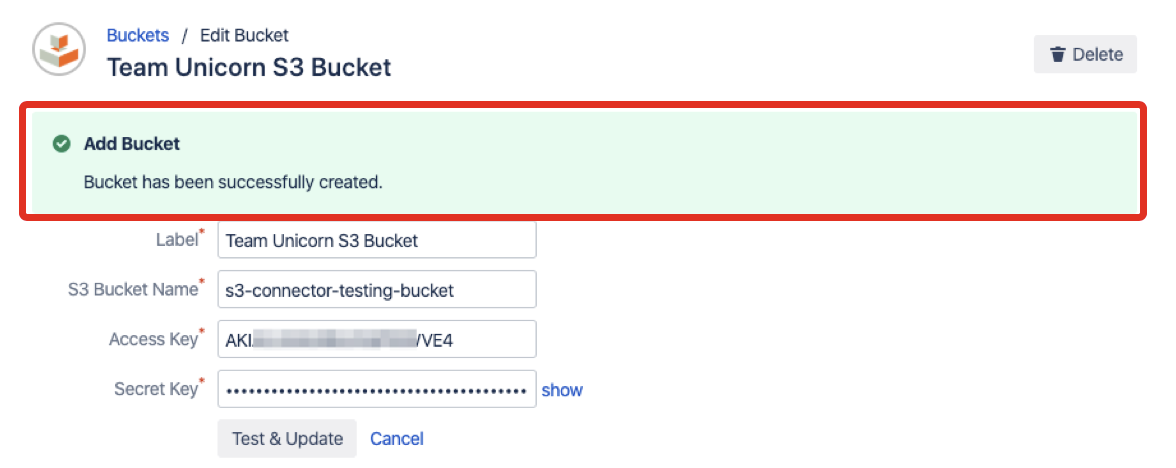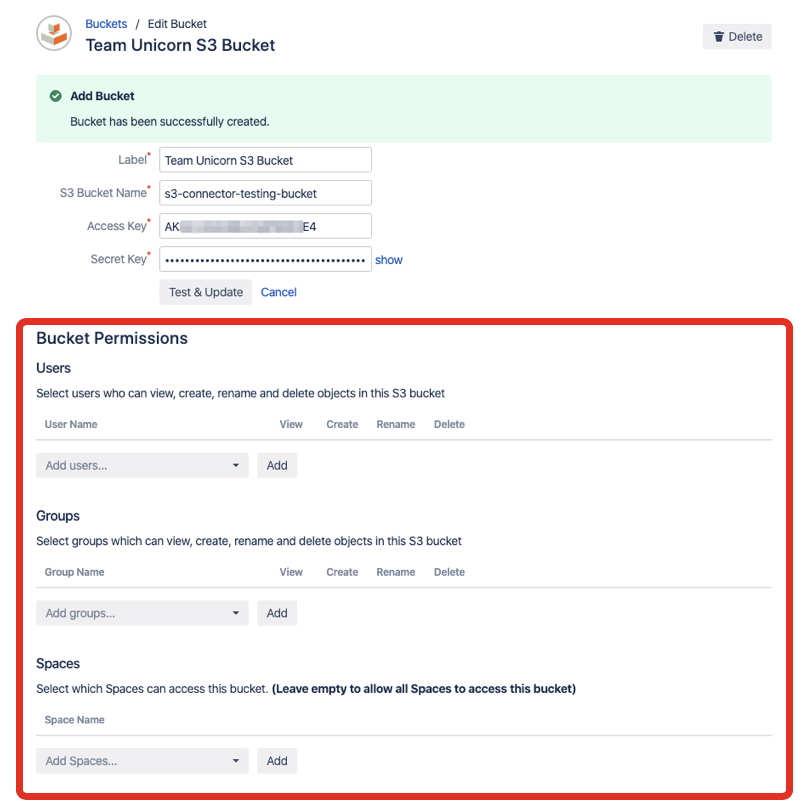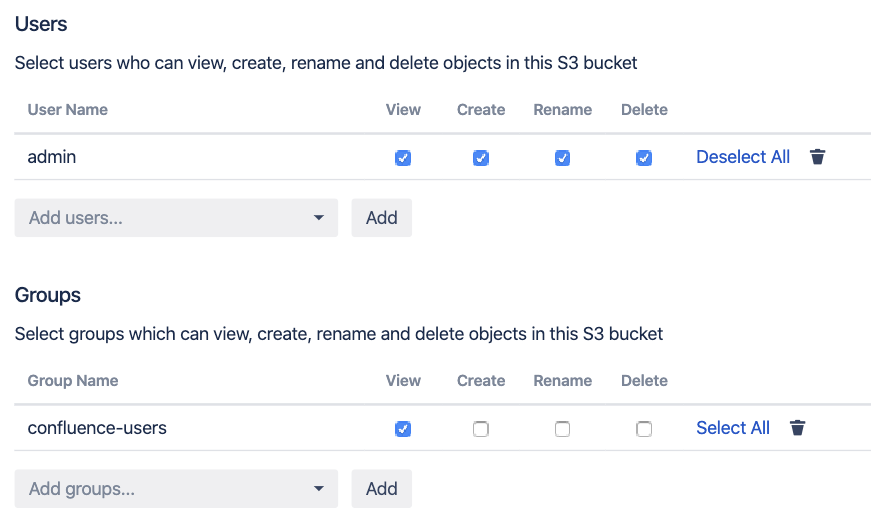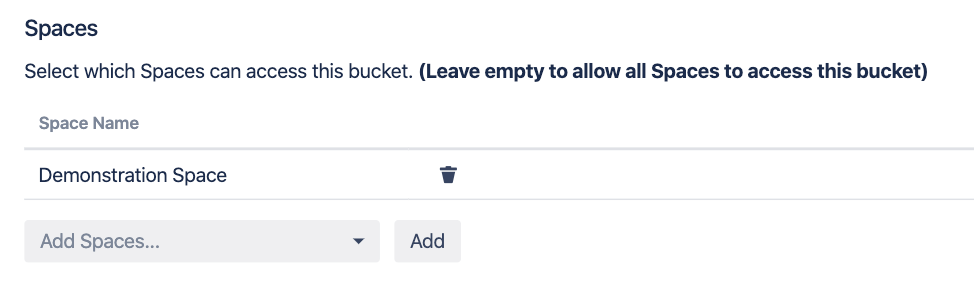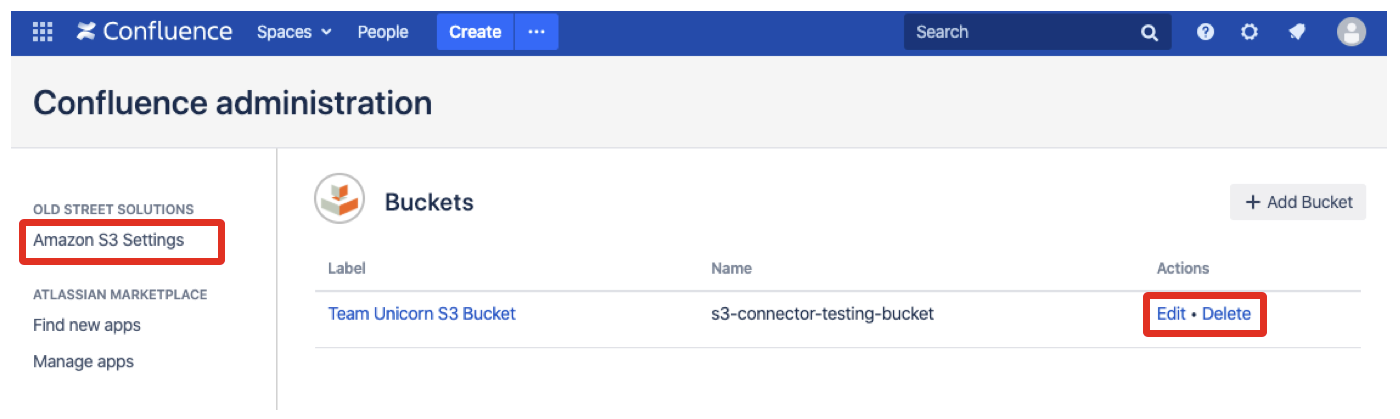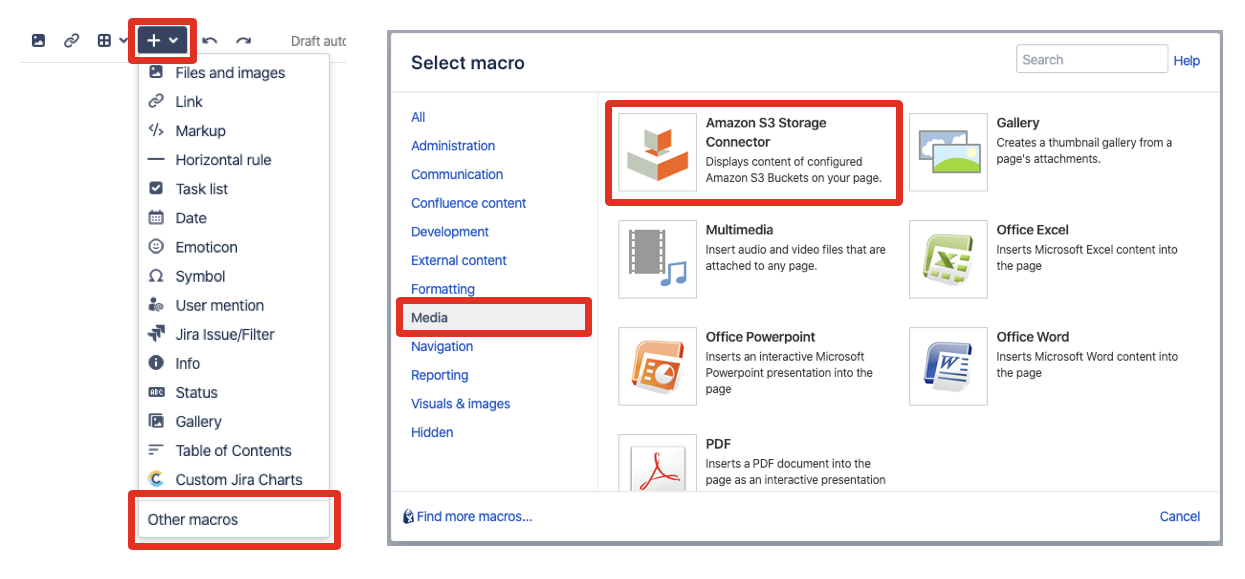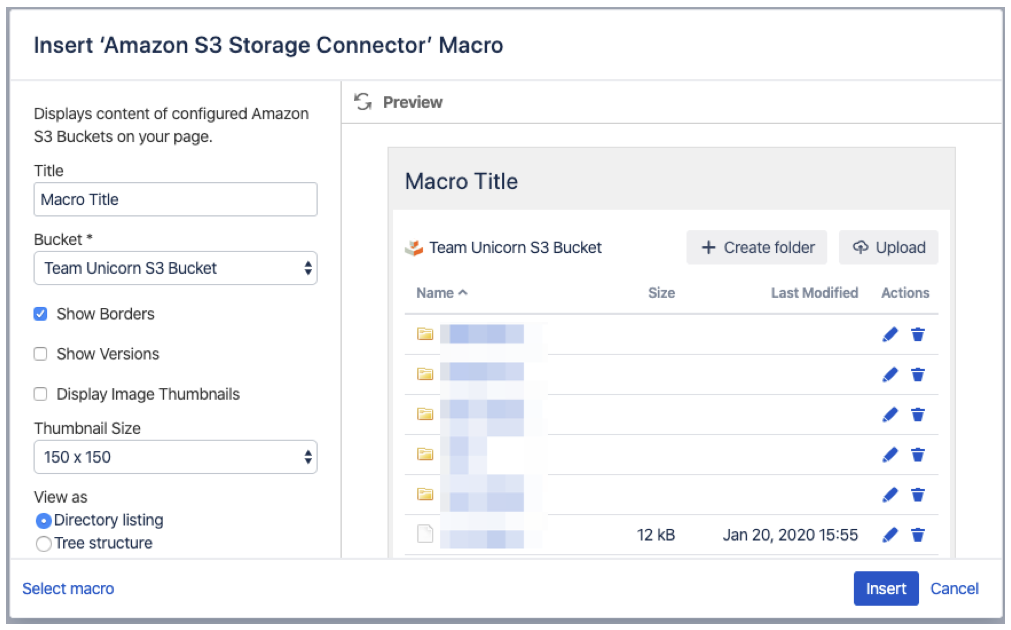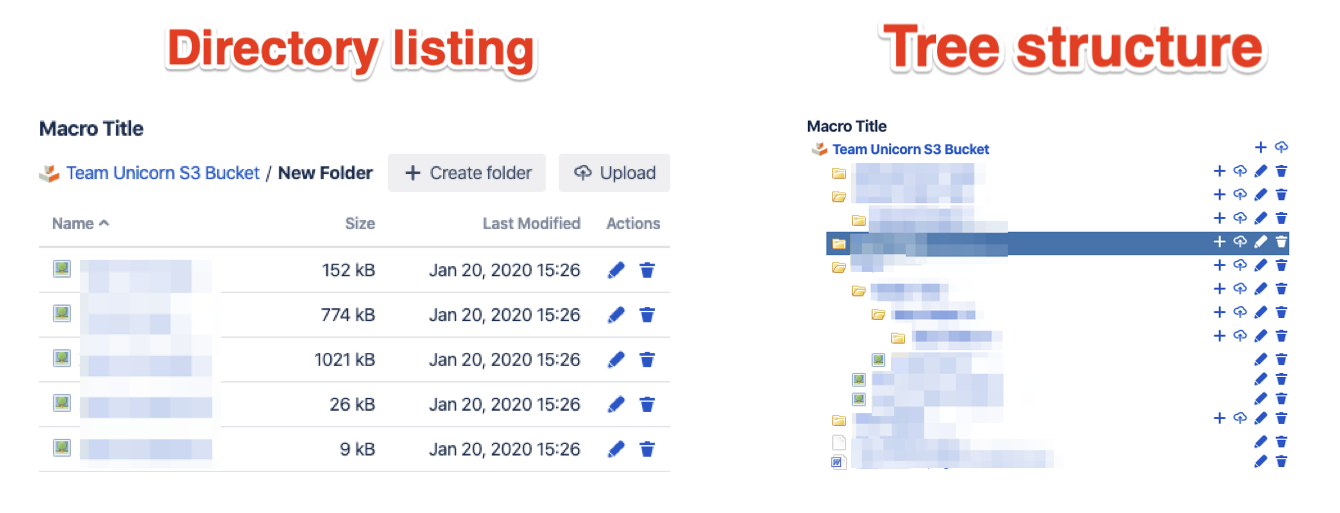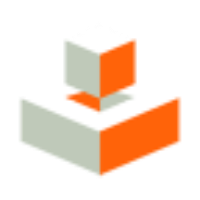 Amazon S3 Connector for Confluence
Amazon S3 Connector for Confluence
Description
The Amazon S3 Connector for Confluence is a powerful app that turns your Confluence instance into an unlimited file storage system. Combining a simple and intuitive UI with the power of AWS S3 Buckets allows you to share content across multiple teams, securely and at scale.
To get started create an S3 Bucket, get an IAM access key, and add these details to the connector.
Insert the macro "Amazon S3 Storage Connector" onto any Confluence page and start managing your files.
Features:
- Quickly add multiple buckets
- Restrict access to specific users, groups and Spaces for each Bucket
- Upload files directly from a Confluence page
- Create new folders to easily manage multiple files and projects
- Rename files and folders with a single button
Display Bucket data in a folder or tree structure
Display image thumbnails
- Customize the macro layout for your use case
If you're looking to connect your Jira instance with an AWS S3 Bucket try our Amazon S3 Connector for Jira app!
Get Started
- Get Amazon S3 Connector for Confluence
- User's Guide
- Get Help and Support
- Request a feature
- Release Notes
Available platforms
| Confluence Platform | Availability | Compatible Version |
|---|---|---|
| Cloud | Coming soon! | |
| Server | Unable to render {include} The included page could not be found. - Unable to render {include} The included page could not be found. | |
| Data Center |
Unable to render {include} The included page could not be found. - Unable to render {include} The included page could not be found.
|
Pricing
Get Amazon S3 Connector for Confluence
Start your 30-day free trial of Amazon S3 Connector for Confluence from the Atlassian Marketplace or directly on your Confluence instance by going to "Find new apps". Only Administrators can install apps on Confluence.
User's Guide
Amazon S3 Connector for Confluence user guide:
Adding a new Bucket
The administration section gives you the ability to manage your Amazon S3 Buckets.
To create a new Bucket association, click on "+ Add Bucket"
Fill in all required fields to successfully add a new bucket
| Label | A custom label that will be used in the macro to hide the real S3 Bucket name |
|---|---|
| S3 Bucket Name | The name of your S3 Bucket exactly as it is displayed in AWS (Buckets can be created using the AWS Console) |
| Access Key | The access key of the IAM user who has access to specified S3 Bucket (Created through IAM on the AWS Console) |
| Secret Key | The secret key of the IAM user who has access to specified S3 Bucket (Created through IAM on the AWS Console) |
Note: To start a bucket in a subdirectory simply add the path to the bucket name E.g. BucketName/SubDirectory |
|---|
To test your Bucket credentials click on the button “Test & Add” and you will be informed about the validation result
Bucket Permissions
Once a bucket has been created the permission manager will appear where you can select which users, groups and Spaces can access the Bucket
If you do not set any permissions after creating a bucket, no one will be able to view, edit or delete objects |
Add users and groups to the Bucket permissions to grant them the desired level of access
| View | View all bucket files |
|---|---|
| Create | Upload files and create new folders |
| Rename | Rename existing files and folders |
| Delete | Delete files and folders |
Restrict Bucket access to only allow it to be viewed in selected Spaces - Leave empty to allow all Spaces to access this bucket
Editing and Deleting a Bucket
Existing Buckets can be edited and deleted from the main Bucket list on the Amazon S3 Settings menu
Macro Options
Configure the macro layout and display options
| Title | Set a title for the macro |
|---|---|
| Bucket | Select the Bucket to display - only buckets that the current user has permission to view will be available in the drop-down list |
| Show Borders | Show a border around the macro |
| Show Versions | If versioning is enabled on the Bucket selecting this option will show previous versions of objects |
| Display Image Thumbnails | Shows preview of images as a small thumbnail |
| Thumbnail Size | Select thumbnail size |
| View as | |
| Order Field | Default ordering field - Name, Size, Last Modified |
| Order Type | Ascending, Descending |