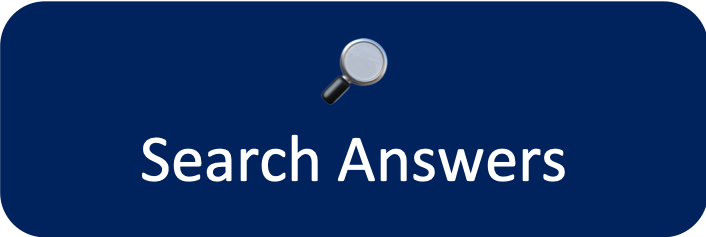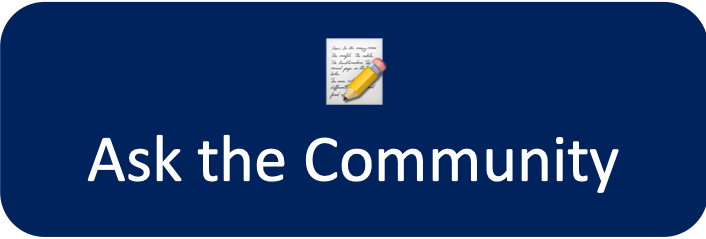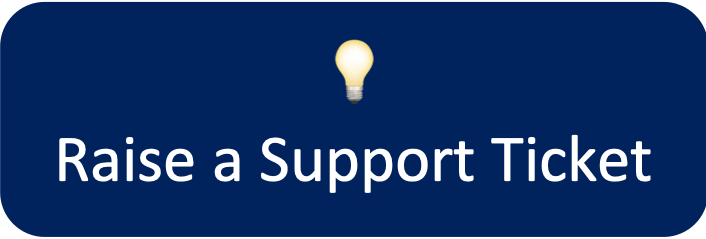What are Shared Dashboards?
Custom Charts Shared Dashboards allow you to share entire dashboards of your favorite charts with internal and external users on Jira Cloud.
With Shared Dashboards you can display Custom Charts in the Jira Service Management portal, or internally like a wallboard.
Creating a Shared Dashboard
To create a Shared Dashboard, simply create your dashboard as your normally would with Custom Charts gadgets. Once you’ve configured your charts, you can add a Custom Charts - Shared Dashboard gadget to the dashboard, and arrange the gadgets and select your sharing options.
In the Shared Dashboard gadget, you will be able to select from all Custom Charts gadgets on the Jira dashboard. Custom Charts without a title will appear as the Chart ID.
Once you’ve added the Custom Charts you want to be part of this dashboard, you can drag and drop to arrange them, change the layout, title, and default theme (light or dark mode).
Shared Dashboards in the JSM portal
When JSM Portal users is selected under Link Access permissions, Shared Dashboards in the portal are available from the Account dropdown, under My Dashboards. Customers will be able to see any dashboards that have been made available to them.
Link Access Permissions
Once you’ve set up the gadget how you like, you can customize who will be able to view the Shared Dashboard.
Anyone (Public) with an access code | Coming Soon! Any user with access to this link and who has entered in the provided access code will be able to view this dashboard, with data loaded as the dashboard owner. |
Anyone (Public) | Coming Soon! Any user with access to this link will be able to view this dashboard, with data loaded as the dashboard owner. |
JSM portal users | This Shared Dashboard will be visible in the Jira Service Management customer portal for users in the selected JSM project, with the following restrictions:
|
Only users with access to this Jira dashboard | Licensed Jira users can see this Shared Dashboard if the Jira dashboard has been shared with them. |
Allow Click through: When enabled, users will be able to click on the Custom Charts to open up the Jira issue search. When they click on the chart, they’ll only be able to see issues in Jira that they have permissions to see based on Jira permissions. For users without Jira access, if this is enabled they’ll simply receive an error.
Data Restrictions - How do I change the Shared Dashboard Owner?
All data on your Shared Dashboard will be loaded as the Shared Dashboard owner. The Shared Dashboard owner will always be the last person who saved the Shared Dashboard gadget.
To change the Shared Dashboard Owner, you’ll need to change the owner of the Jira Dashboard and then save the gadget.
As a Jira admin, navigate to Settings → System → Shared Objects → Shared Dashboards
Locate the dashboard, and change the owner to yourself
Navigate to the Jira dashboard and edit the Shared Dashboard gadget
Save the Shared Dashboard gadget and you will be the new owner.
If you are not the Shared Dashboard Owner, you will not be able to edit any of the Custom Charts that are included on the Shared Dashboard. This restriction ensures that users cannot change charts to expose data on a Shared Dashboard that they would not otherwise be able to see.
![]() To regain access to a linked Custom Chart, you must either become the Shared Dashboard Owner or delete the Shared Dashboard gadget altogether.
To regain access to a linked Custom Chart, you must either become the Shared Dashboard Owner or delete the Shared Dashboard gadget altogether.
Admin Settings
Shared Dashboards settings allow you to restrict who can set each Link Access Level. Administrators can select individual users or groups who can use each different level.
When a Shared Dashboard gadget is created the link access level defines who can view the link.
The access levels are, as described above:
Anyone (Public)
Anyone (Public) with a password
JSM portal users
Users with access to this Jira dashboard
As an administrator, you may want to restrict which users and groups can create each type of link, for example, so that only particular users can create public links. The permissions below allow each access level to be disabled or enabled for a particular set of users and groups.
Note: When a permission is disabled all existing links with that permission will be disabled and immediately stop working.
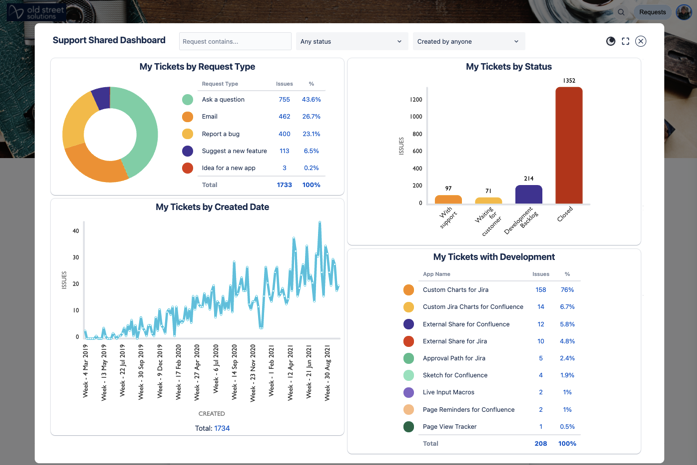
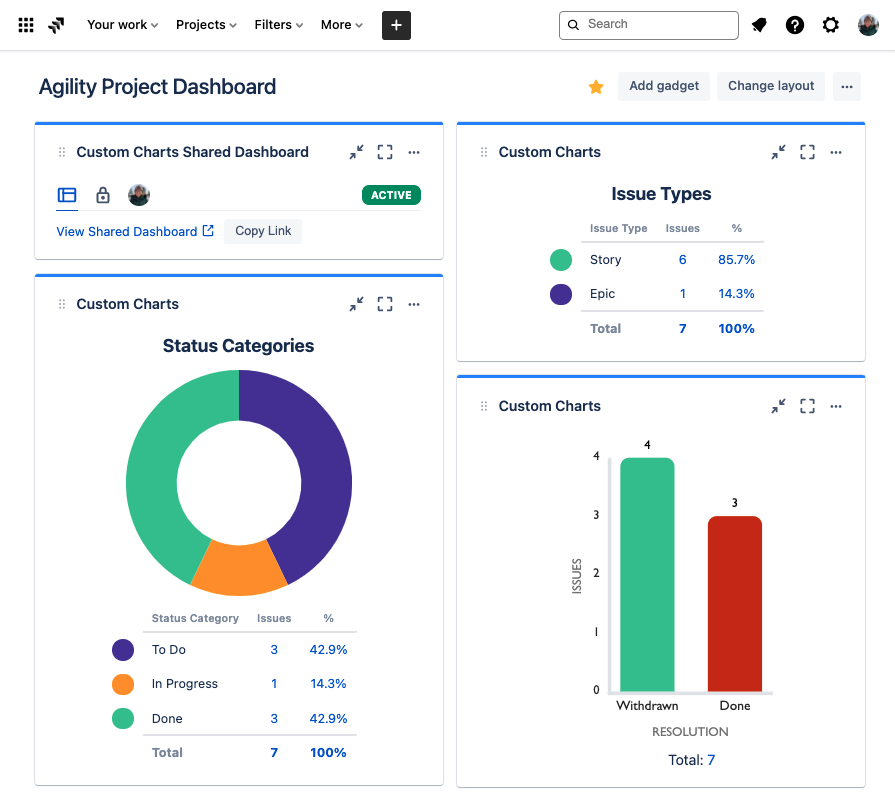
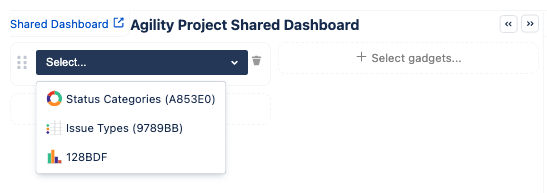
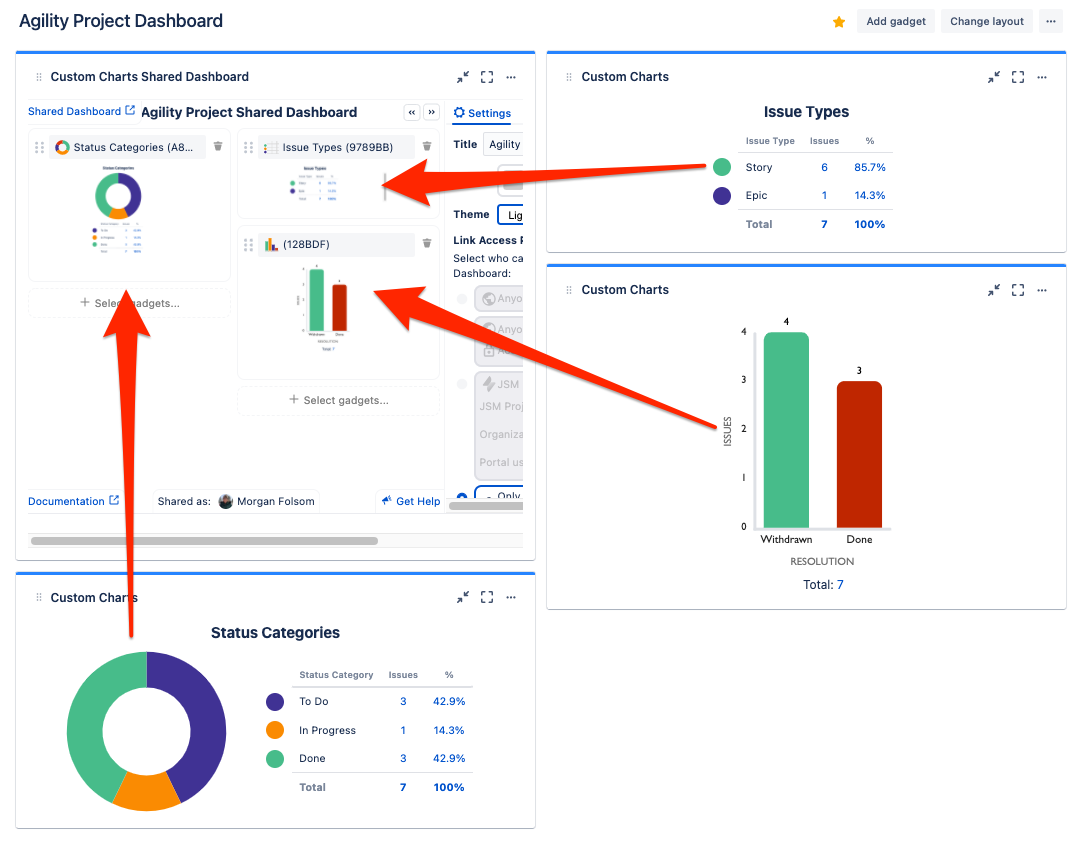
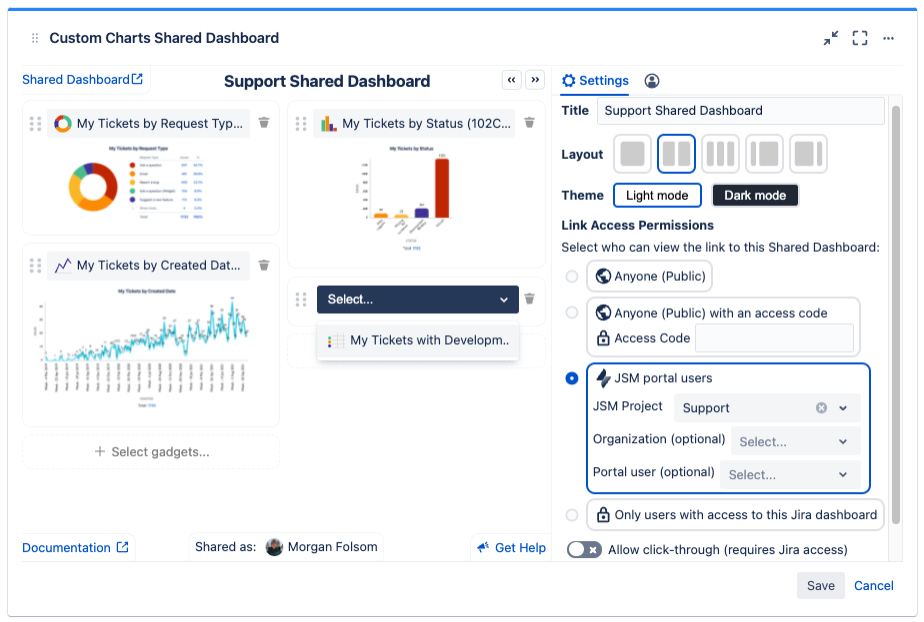
.png?version=2&modificationDate=1651590659255&cacheVersion=1&api=v2&width=340&height=105)