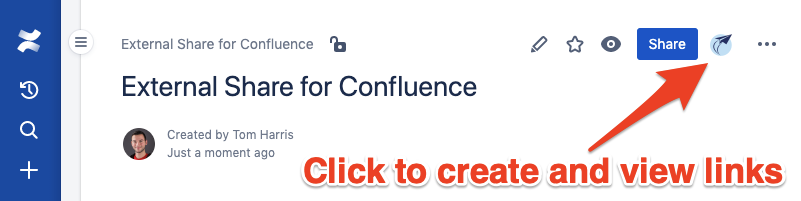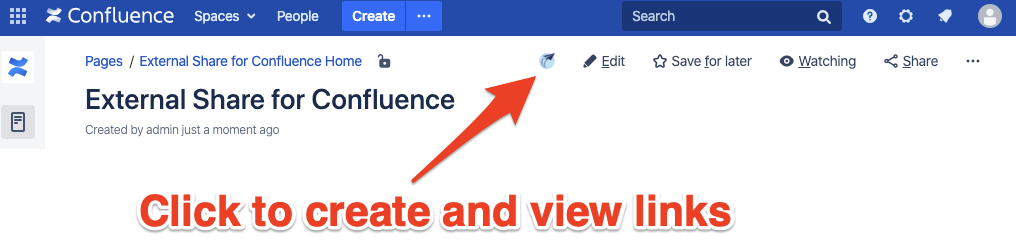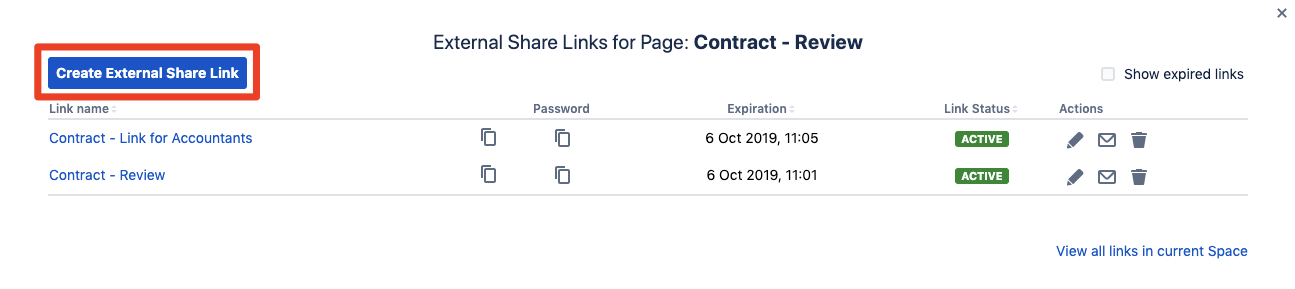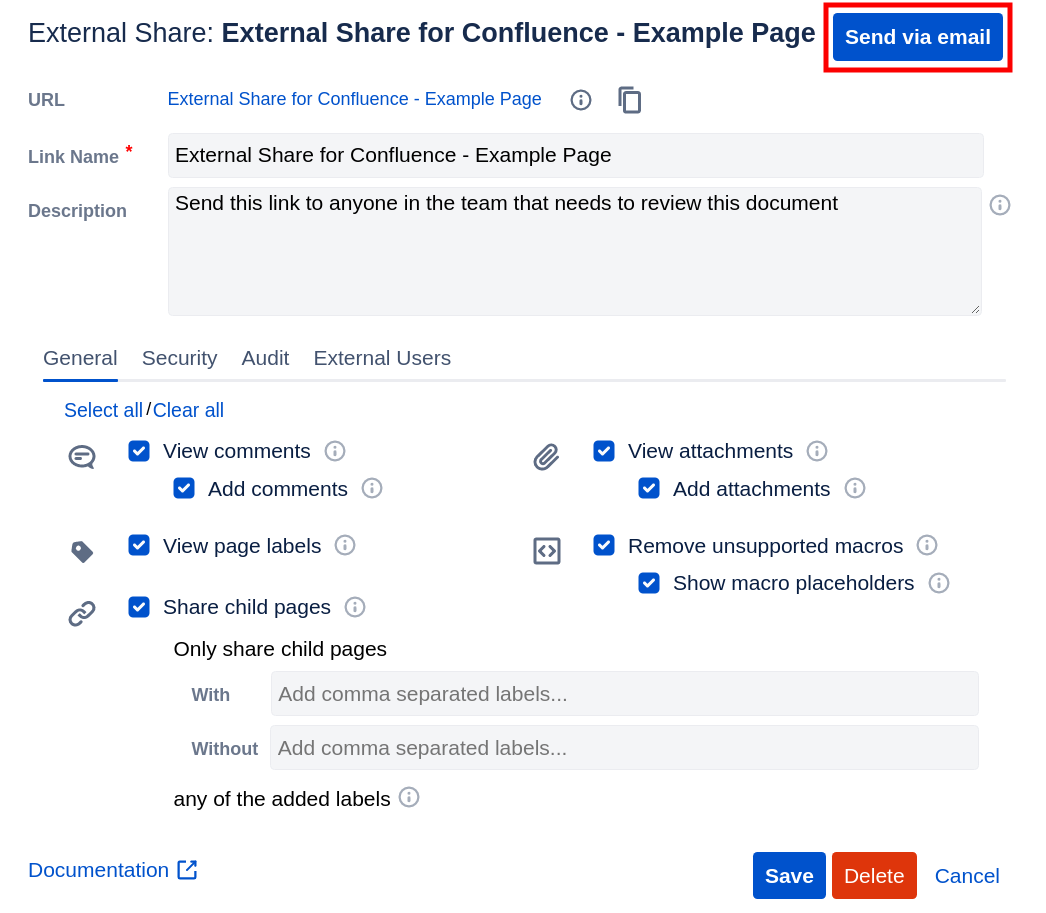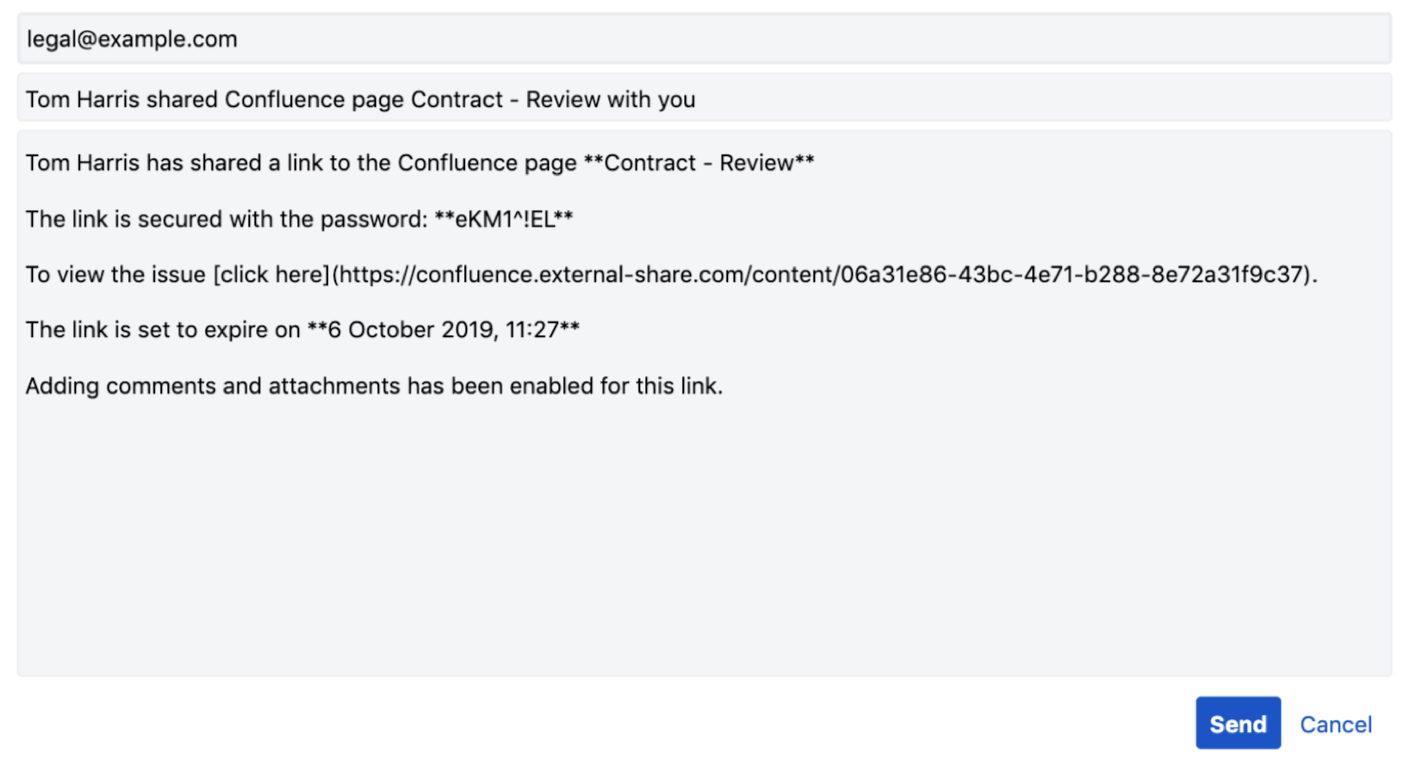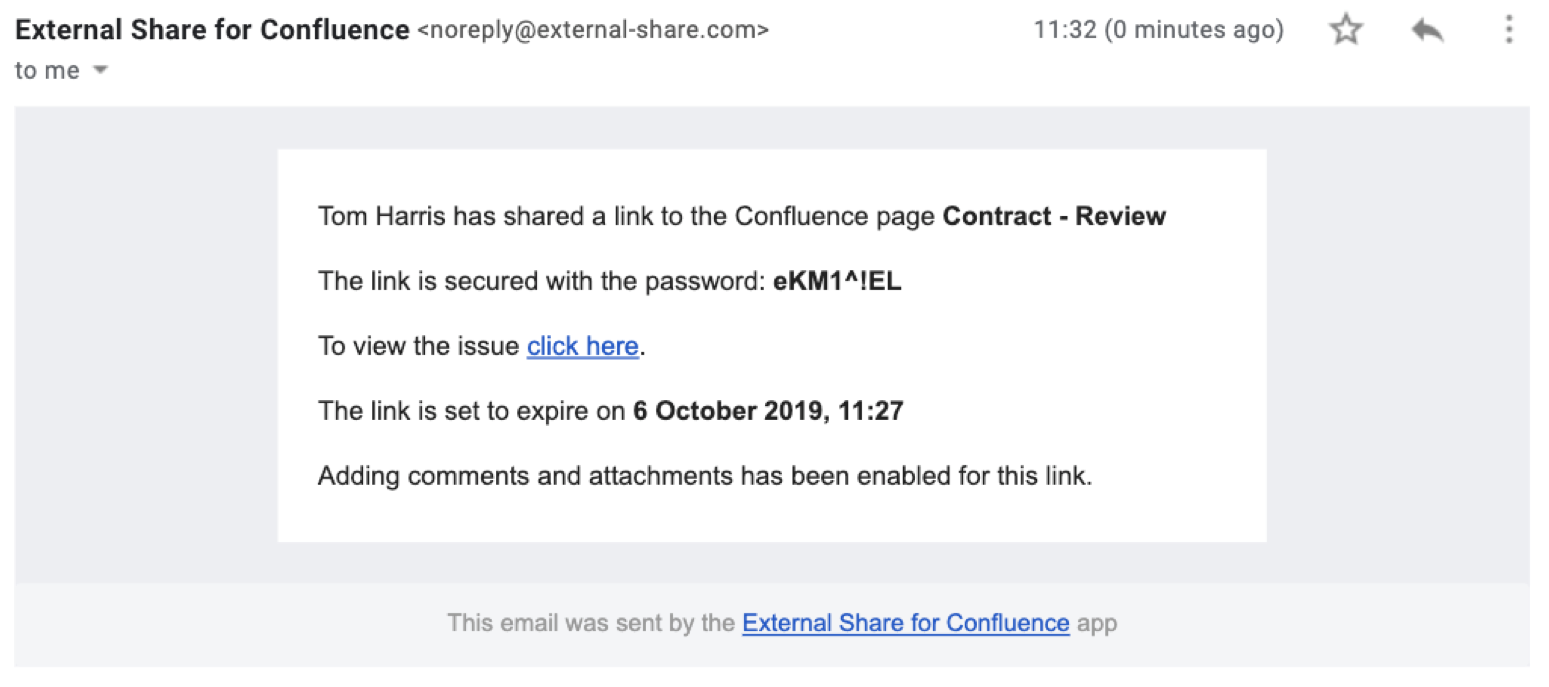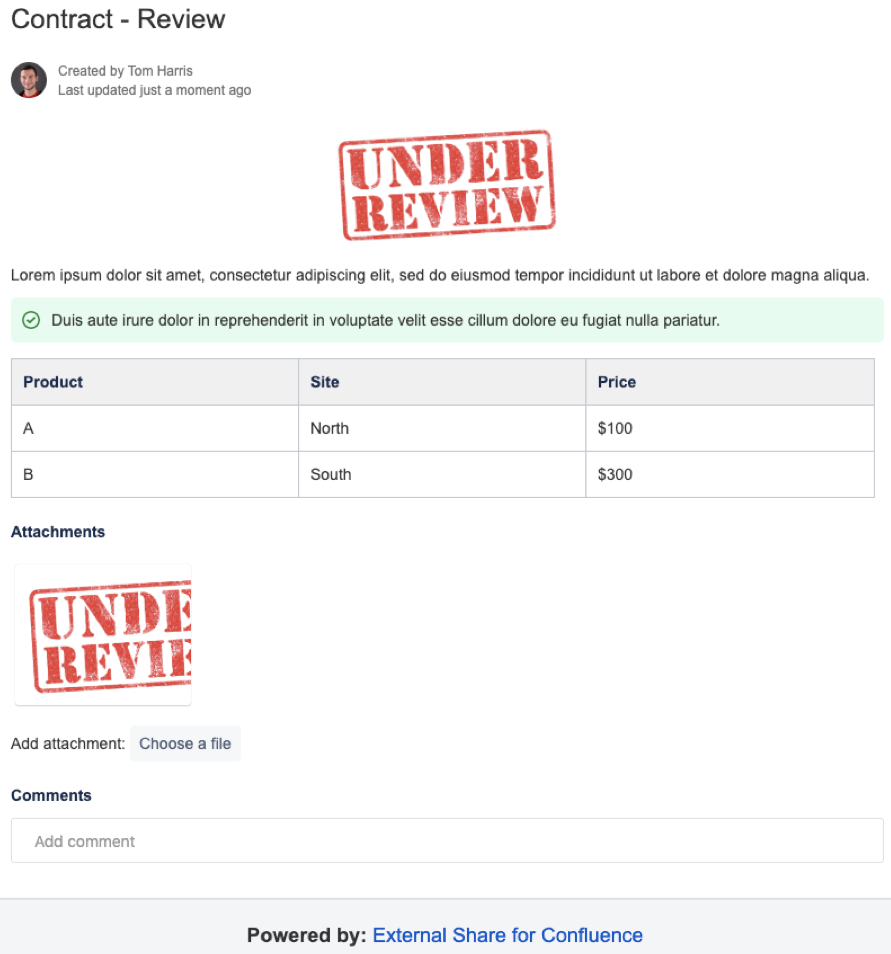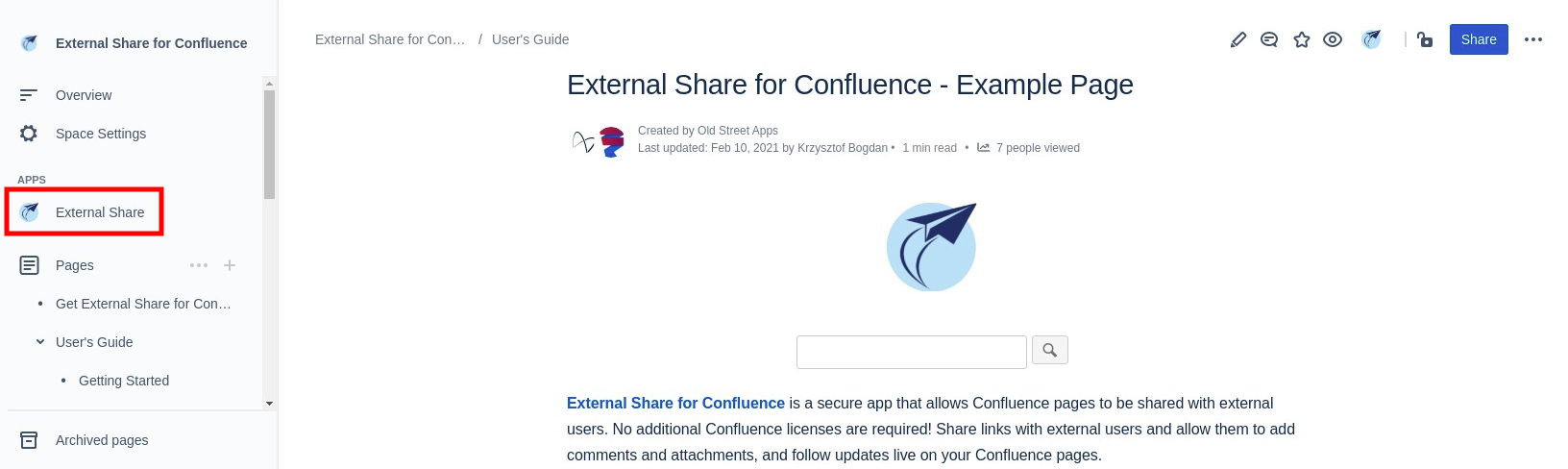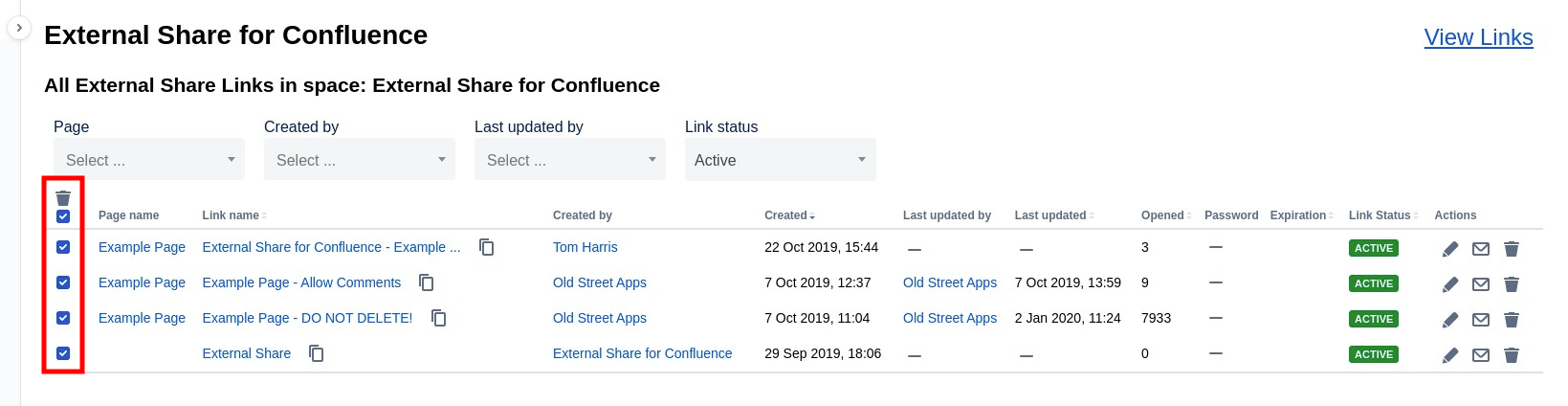Hidden_Getting Started
This page is a quick guide to getting started with External Share for Confluence. For more information on all the available link options, as well as Space and Global settings, follow the links below ![]()
Getting Started
On any Confluence page, click the External Share icon in the top right to view all links to that page
| Cloud | |
|---|---|
| Server & Data Center |
To create a new link, click the "Create External Share Link" button
Once you've created your link and selected the options you require (see Link Options for more details) you can send the link directly via email
You can customize the format of your email, decide if you want to share the password, and add a friendly message
Here's an example of the email that your external users will receive
If a password has been set, you will need to enter it before viewing the page
The shared page can display text, tables, images, and most Confluence macros
If you've enabled the permissions to add comments and attachments, then they can be added by anyone with the link
Top Tip
If you forget to add an option to a link, want to change the password or update the expiration date just go back and edit the link. You don't need to create a new link, the existing link can be edited and updated as many times as you need 
To see all links that have been created in a Space, click the External Share button in the left menu (APPS)