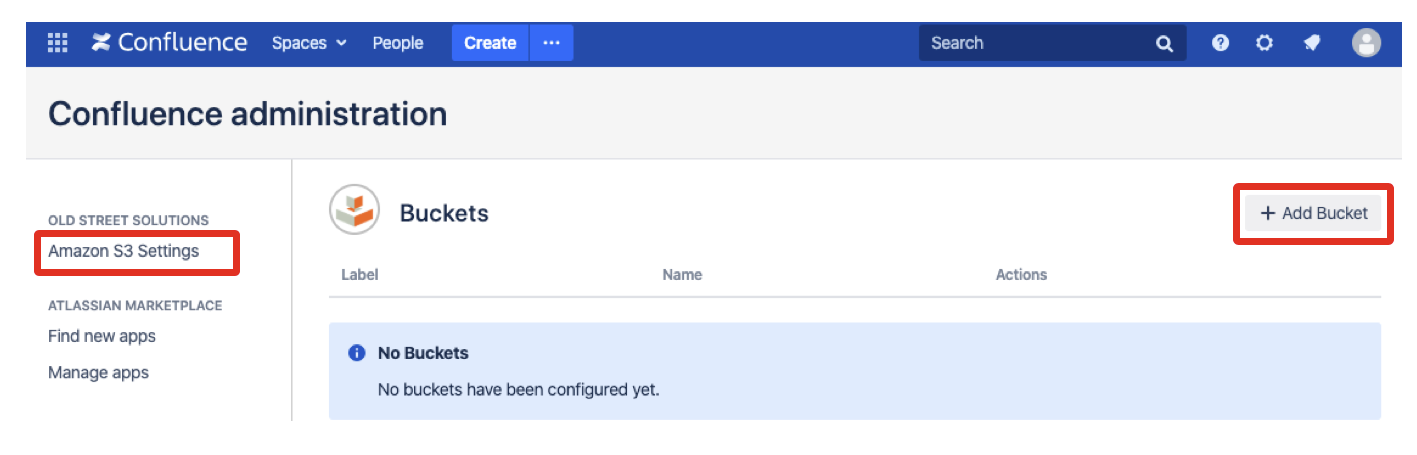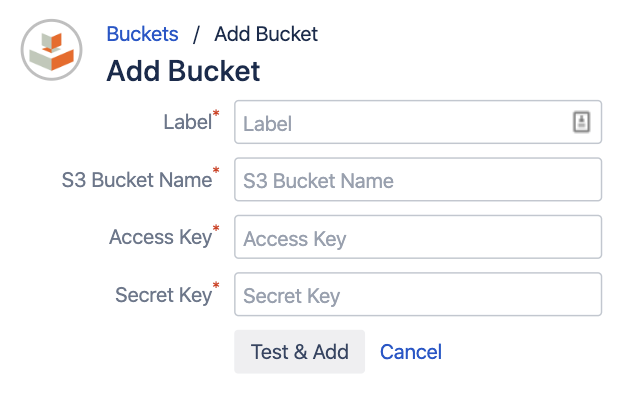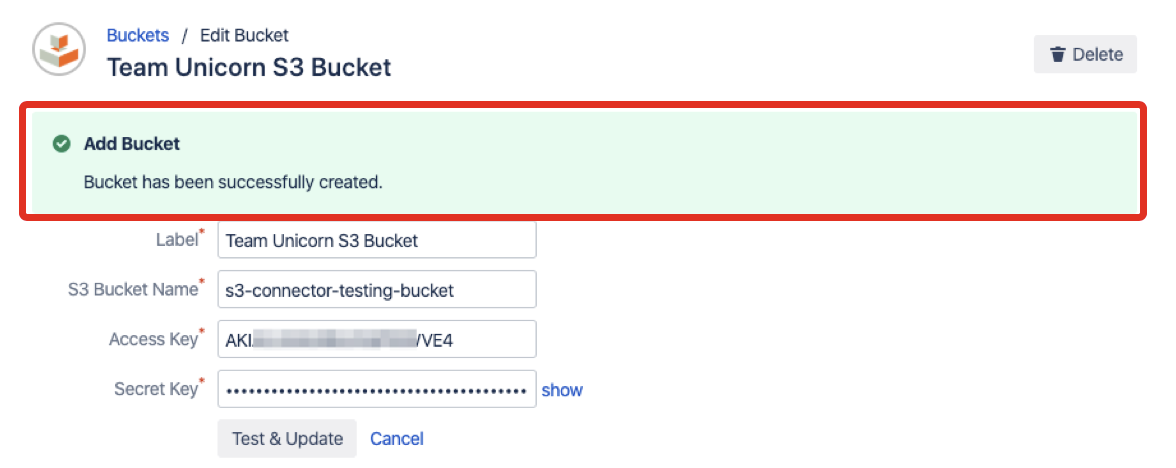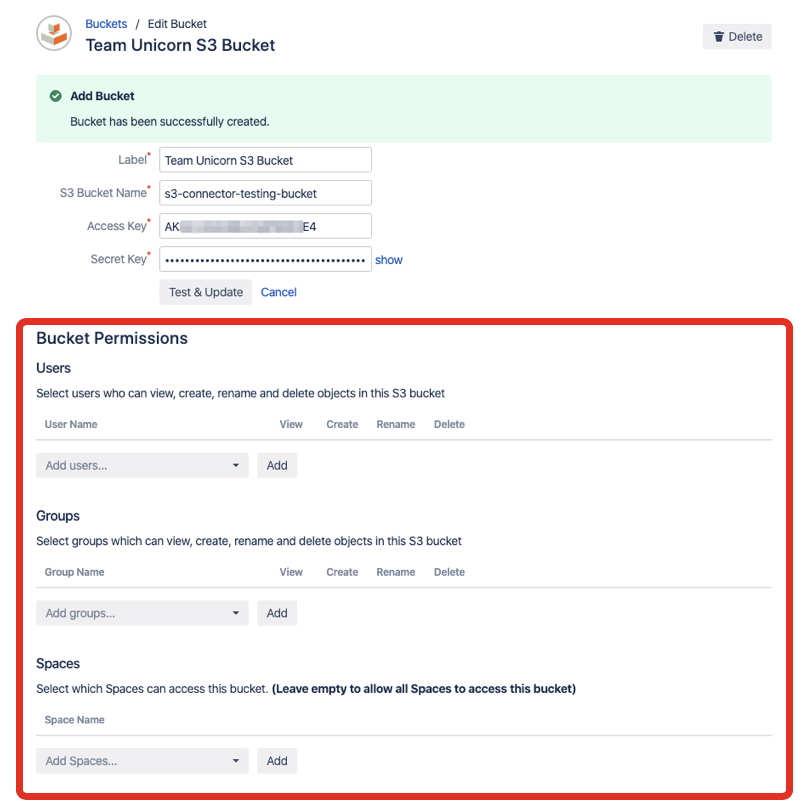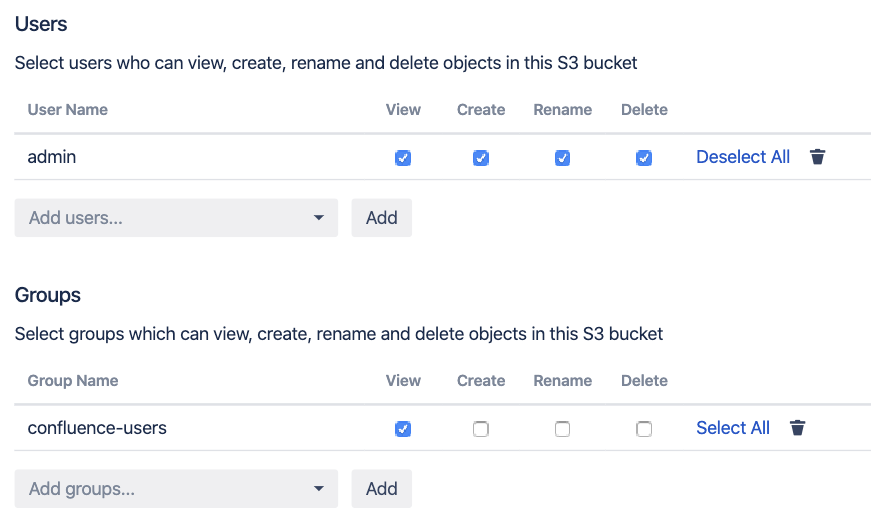Amazon S3 Connector for Confluence user guide:
Page Macro
Adding a new Bucket
The administration section gives you the ability to manage your Amazon S3 Buckets.
To create a new Bucket association, click on "+ Add Bucket"
Fill in all required fields to successfully add a new bucket
| Label | A custom label that will be used in the macro to hide the real S3 Bucket name |
|---|---|
| S3 Bucket Name | The name of your S3 Bucket exactly as it is displayed in AWS (Buckets can be created using the AWS Console) |
| Access Key | The access key of the IAM user who has access to specified S3 Bucket (Created through IAM on the AWS Console) |
| Secret Key | The secret key of the IAM user who has access to specified S3 Bucket (Created through IAM on the AWS Console) |
To test your Bucket credentials click on the button “Test & Add” and you will be informed about the validation result
Bucket Permissions
Once a bucket has been created the permission manager will appear where you can select which users, groups and Spaces can access the Bucket
If you do not set any permissions after creating a bucket, no one will be able to view, edit or delete objects |
| View | |
|---|---|
| Create | |
| Rename | |
| Delete |
If you need to change your bucket association details you can do it when you click on the button “Edit” at the end of the row with listed account details.
If you want to delete your existing configured bucket association only click on the button “Delete” at the end of the row with account details you want to remove.
Using the S3 Macro on a page
Macro "Amazon S3 Storage Connector" is responsible for rendering the content of Amazon S3 Buckets.
Create a new page or edit an existing page, open a Macro browser and click on the category "Media".
Click on the macro and to show the configuration page where you can set the following parameters:
- Title — Set title for macro content. It will be shown before the content.
- Bucket — Set the bucket whose content will be shown. Buckets can be configured only in administration.
- Show border — Allow showing borders around macro content.
- Display image thumbnails — Allow rendering thumbnails of images.
- View as:
- Directory listing — Bucket content will be rendered as directory listing which is similar to a traditional file manager.
- Tree structure — Bucket content will be rendered in a tree view structure.
Selected path in macro will be used as a default root path when a macro is rendered on a page. It means that user cannot traverse above of selected path.
To insert macro with set configuration into a page just click on the button Insert.
To edit macro just click on the macro placeholder when editing a page. Property panel gives you also ability to quickly change the title of the macro.
Example of Macro content