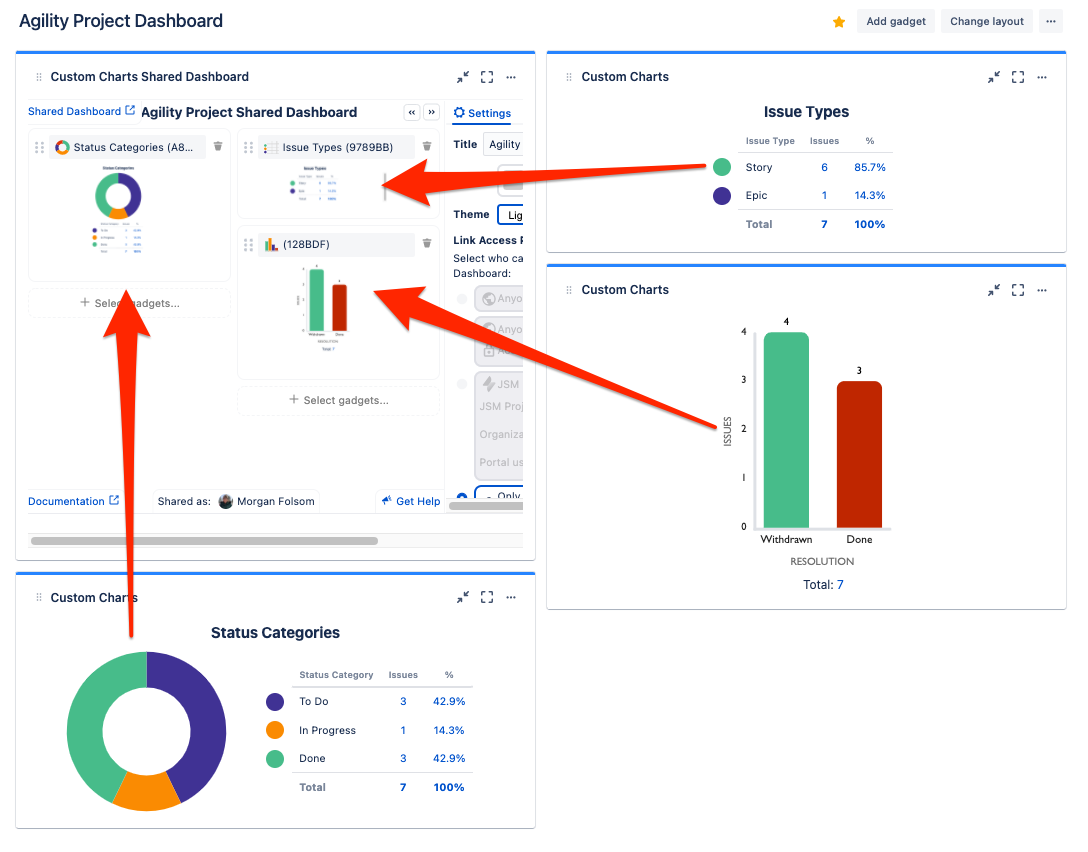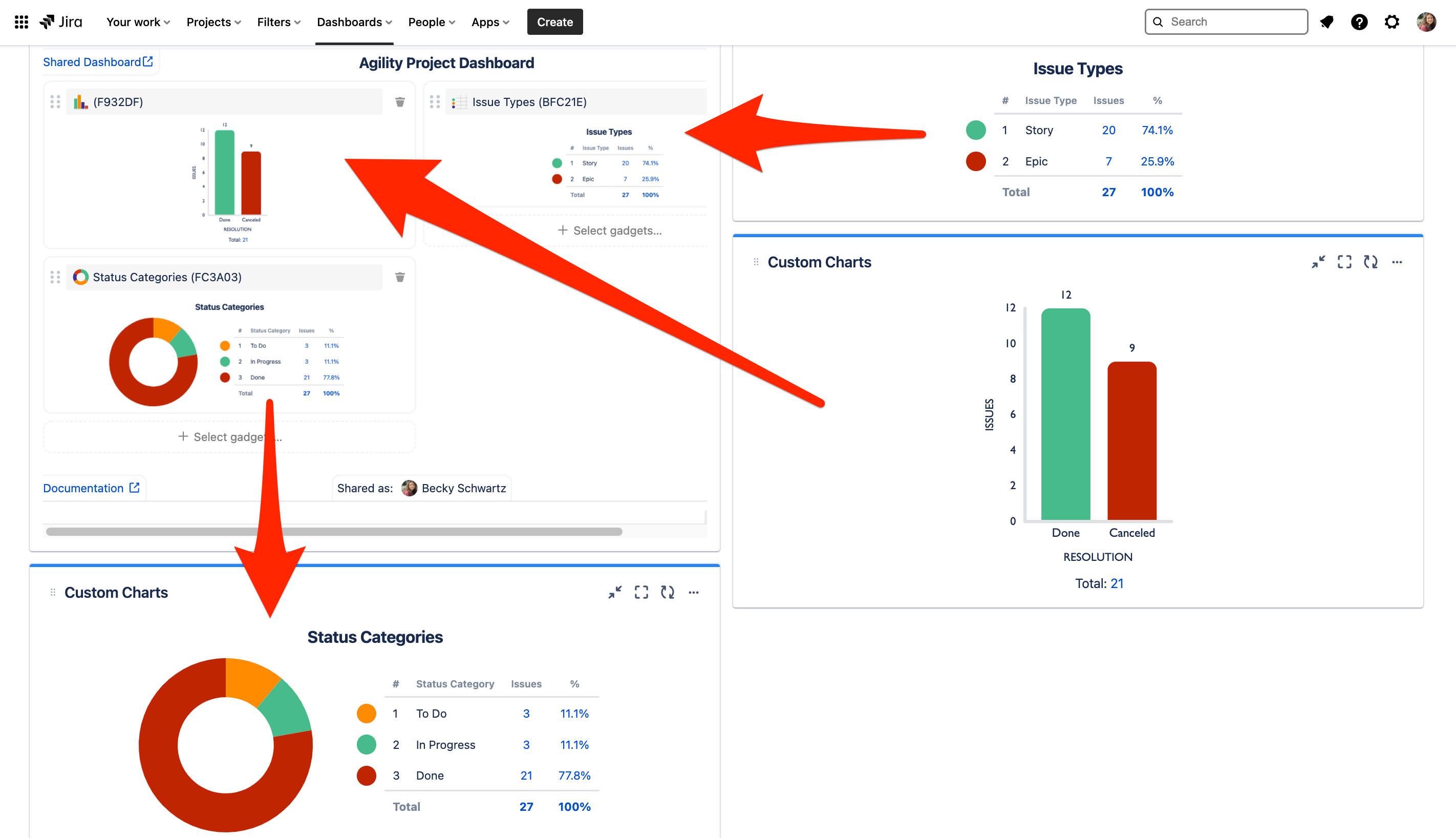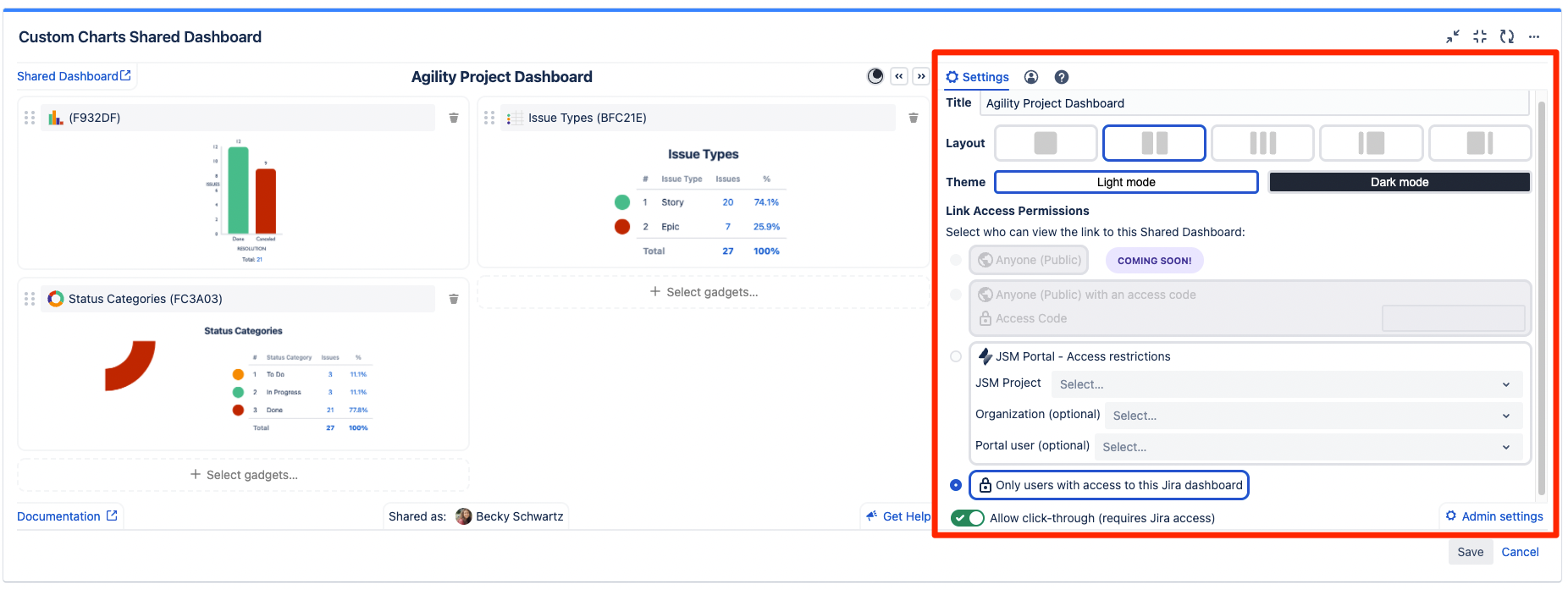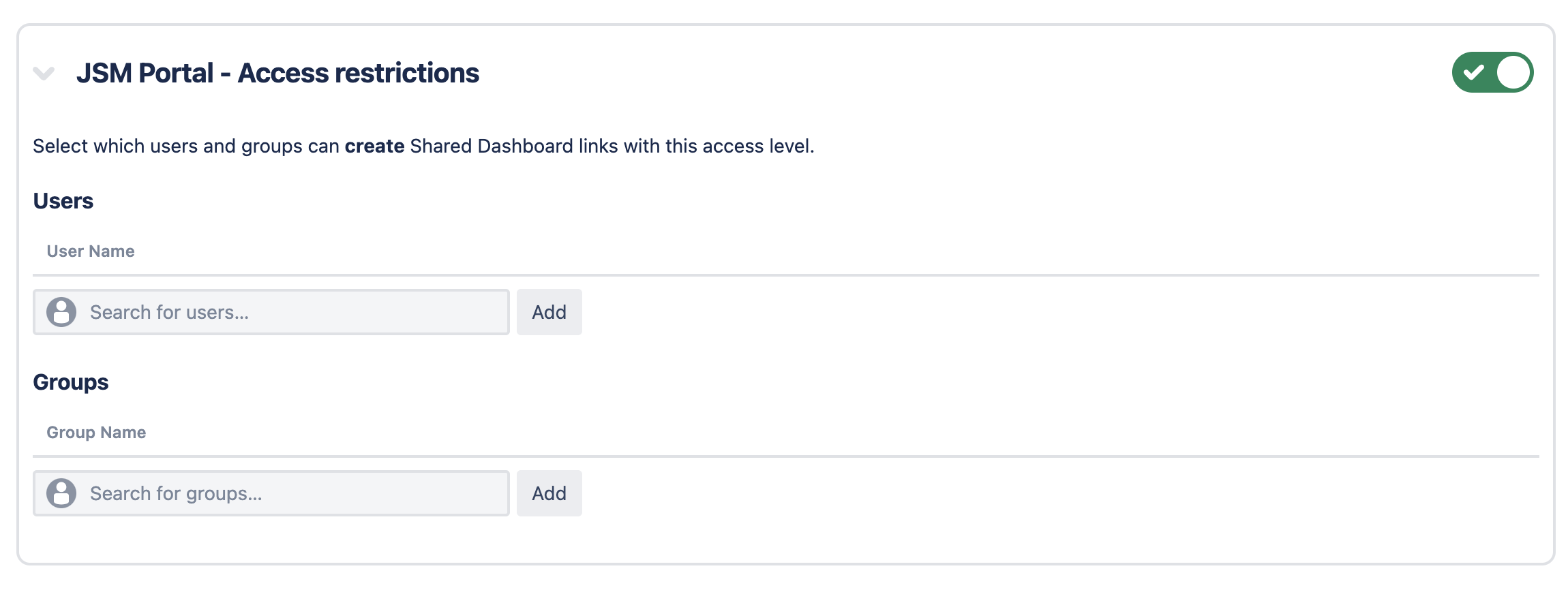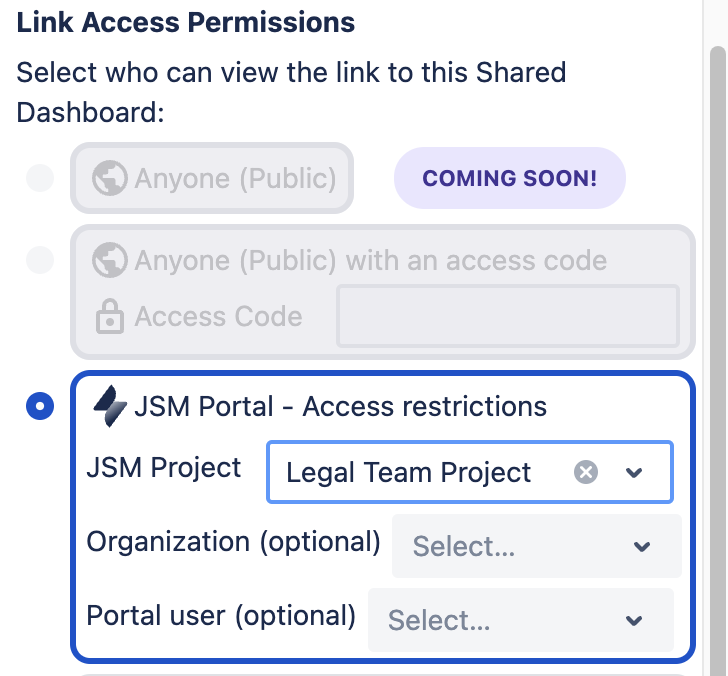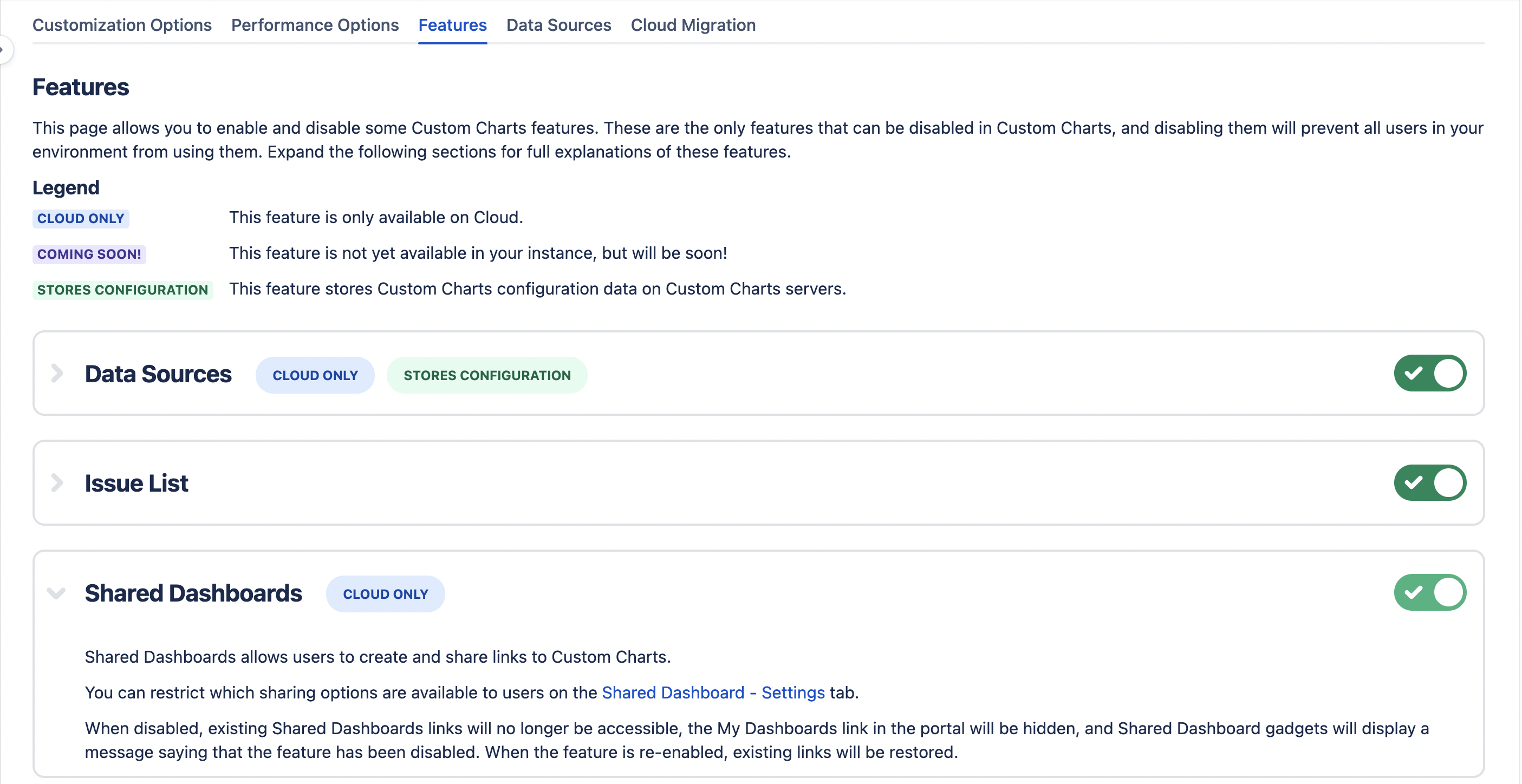| Table of Contents | ||||
|---|---|---|---|---|
|
What are Shared Dashboards?
Custom Charts Shared Dashboards allow you to share entire dashboards of your favorite charts with internal and external users on Jira Cloud.
With Shared Dashboards you can display Custom Charts in the Jira Service Management portal, or internally like a wallboard.
...
...
| Table of Contents | ||||
|---|---|---|---|---|
|
Creating a Shared Dashboard
...
To create a Shared Dashboard, simply create your dashboard as your normally would with Custom Charts gadgets. Once you’ve configured your charts, you can add a Custom Charts - Shared Dashboard gadget to the dashboard, and arrange the gadgets and select your sharing options.
In the Shared Dashboard gadget, you will be able to select from all Custom Charts gadgets on the Jira dashboard. Custom Charts without a title will appear as the Chart ID.
...
Once you’ve added the Custom Charts you want to be part of this dashboard, you can drag and drop to arrange them, change the layout, title, and default theme (light or dark mode).
...
While editing your dashboard, click Add gadget
In the gadget search bar, search for Shared Dashboard. Click to Add the “Custom Charts Shared Dashboard” gadget
Configure the way you’d like your Shared Dashboard to appear:
In the Live Preview | In the Additional Settings and Link Access Permissions |
|---|---|
|
|
JSM Portal and Shared Dashboards
When JSM Portal users is selected under Link Access permissions, Shared Dashboards in the portal are available from the Account dropdown, under My Dashboards. Customers will be able to see any dashboards that have been made available to them.
This sharing setting is disabled by default, and must be enabled by a Jira Admin before users can display Shared Dashboards in the portal.
Step 1: Enable Shared Dashboards for the JSM Portal
| Note |
|---|
To enable this, you must be a Jira Admin. |
Navigate to the Custom Charts - Shared Dashboard Admin Settings. You can do this by either :
Editing your Shared Dashboard gadget and clicking Admin settings in the bottom right corner of the gadget
In the Jira navigation, clicking Apps → Manage your Apps → Custom Charts - Shared Dashboard - Settings
In the Shared Dashboard Settings, on the Link Options tab, navigate to the JSM Portal - Access restrictions section. Click the toggle on the right to enable the link option. You will know it’s enabled once the toggle turns green with a checkmark
You have successfully enabled the JSM Portal link option!
You can use the Users and Groups selectors to add specific Jira users and/or Jira groups you want to give access to creating Shared Dashboard links for the JSM Portal. Users listed here are the only ones who can set the Link Access Permissions to Shared Dashboards.
| Info |
|---|
NOTE: The Users and Groups selectors are not for granting access to the Shared Dashboard links in the Portal. They are meant to grant more specific Jira Users and/or Jira Groups access to creating Shared Dashboard links for the JSM Portal. Giving visibility to the link in the Portal happens directly in the Shared Dashboards gadget editor. Navigate to Step 2 of this section to find out more. |
Step 2: Configure Shared Dashboard gadgets for the portal
...
When JSM Portal users is selected under Link Access permissions, Shared Dashboards in the portal are available from the Account dropdown, under My Dashboards. Customers will be able to see any dashboards that have been made available to them.
To grant specific permissions to the link in the Portal, while editing your Shared Dashboard gadget:
On the right side of the gadget editor, under Link Access Permissions, select the radio button next to JSM Portal - Access restrictions.
JSM Project (required) -In the dropdown, select the particular JSM project(s) where the Shared Dashboard link should appear in the portal. This makes the Shared Dashboard link available to all Customers of that service desk
Organization (optional) - If you’d like to give a subset of customers access to the Shared Dashboard link, in the dropdown, select the particular Organization(s) that house those customers
Portal user (optional) - If you’d like to give specific portal user(s) access to the Shared Dashboard link only, select them from this dropdown
Save the Shared Dashboard gadget.
| Info |
|---|
For more information on each Link Access Permission, see the section below. |
Viewing Shared Dashboards
Link Access Permission setting - “Only users with access to this Jira dashboard”
In the Link Access Permission settings, if Only users with access to this Jira dashboard is selected, the Shared Dashboard link will not appear in the JSM Portal. It can instead be accessed directly from the Jira Dashboard appear as a wallboard. Users can access this following these steps:
Navigate to the Jira Dashboard where the Shared Dashboard gadget lives
Navigate to the specific Shared Dashboard gadget
On the default tab, click the title of the Shared Dashboard - it will appear as a link. The Shared Dashboard will open as a wallboard in a new tab
You can also provide a direct link to the Shared Dashboard by clicking “Copy link” on the default tab
Link Access Permissions setting - “JSM Portal - Access Restrictions”
In the Link Access Permission settings, if JSM Portal - Access Restrictions is selected, the Shared Dashboard link will appear in the JSM Portal. Users can access this by following these steps:
Navigate to the JSM Portal
Click their user profile icon in the top right corner of the Portal
Click My Dashboards. It will open up as a pop-up in the Portal
Shared Dashboards Data Restrictions
Shared Dashboard Owner
When a Shared Dashboard is created, all of the issues in the charts are loaded with the permissions of the Shared Dashboard owner. This user is the last person to save the Shared Dashboard gadget.
This user is also the only one who can edit Custom Charts that are part of the Shared Dashboard. For additional details on changing the Shared Dashboard owner, navigate here.
...
Viewing the Shared Dashboards Gadget on a Dashboard
When users come to the Dashboard, they can view the Shared Dashboard gadget and see the details of some of its settings, as depicted in the screenshot below.
...
| Note |
|---|
Viewing the gadget is not the same as viewing the actual Shared Dashboard. Users will be able to view the Shared Dashboard by clicking a link on the Shared Dashboard tab (tab 1). |
There are 4 tabs users can click through on the Shared Dashboard gadget when viewing it:
1 - Shared Dashboard tab (default tab): Users can navigate here to view the Shared Dashboard ( the link “Shared Dashboard Sample” in the screenshot above), and, grab the direct link to the Shared Dashboard to send out to users (“Copy link” button)
2 - Link Access permissions: Users can navigate here to see details around the viewing permissions for the Shared Dashboard
3 - Shared dashboard user: Users can navigate here to see who the Shared Dashboard owner is and learn more information around the restriction
4 - What is this?: Users can navigate here to see the Splash Screen for the gadget, which acts as a helpful guide for users new to Shared Dashboards
| Status | ||||
|---|---|---|---|---|
|
Shared Dashboards Administration and Link Access Permissions
Enabling Shared Dashboards
| Info |
|---|
Shared Dashboards are enabled by default in your Jira Cloud environment, but only internal sharing options are available unless an admin enables the other options. |
If you are a Jira admin, you can access Custom Charts admin settings. The admin settings let users enable/disable specific features of Custom Charts, including Shared Dashboards. To enable the feature:
Navigate to the Custom Charts - Settings by:
Editing any Custom Charts gadget and clicking Admin settings in the bottom right corner of the gadget
In the Jira header, clicking Apps → Manage your Apps → Custom Charts - Settings
Click the Features tab
Navigate to the Shared Dashboards section and ensure the toggle is turned on (green with a checkmark)
| Info |
|---|
You can now navigate to the Custom Charts - Shared Dashboard Settings to configure permission settings for the gadget. |
Link Options
...
| Anchor | ||||
|---|---|---|---|---|
|
| Include Page | ||||
|---|---|---|---|---|
|
...
Link List
...
Clicking the Link List tab in the Shared Dashboard - Settings gives admins access to a list of all Shared Dashboard gadgets that exist in the Jira instance. The columns in the list provide the following details:
Jira Dashboard - Displays the name of the Jira Dashboard that particular Shared Dashboard gadget lives on
Jira Dashboard Owner - Displays the name of the owner of the Jira Dashboard that particular Shared Dashboard gadget lives on
Shared Dashboard - Displays the title of the particular Shared Dashboard
Shared Dashboard Owner - Displays the owner of the particular Shared Dashboard gadget
Shared with - Displays the Link Access Settings for the particular Shared Dashboard gadget
Status - Displays the status of the particular Shared Dashboard gadget
FAQ
| Include Page | ||||
|---|---|---|---|---|
|
...