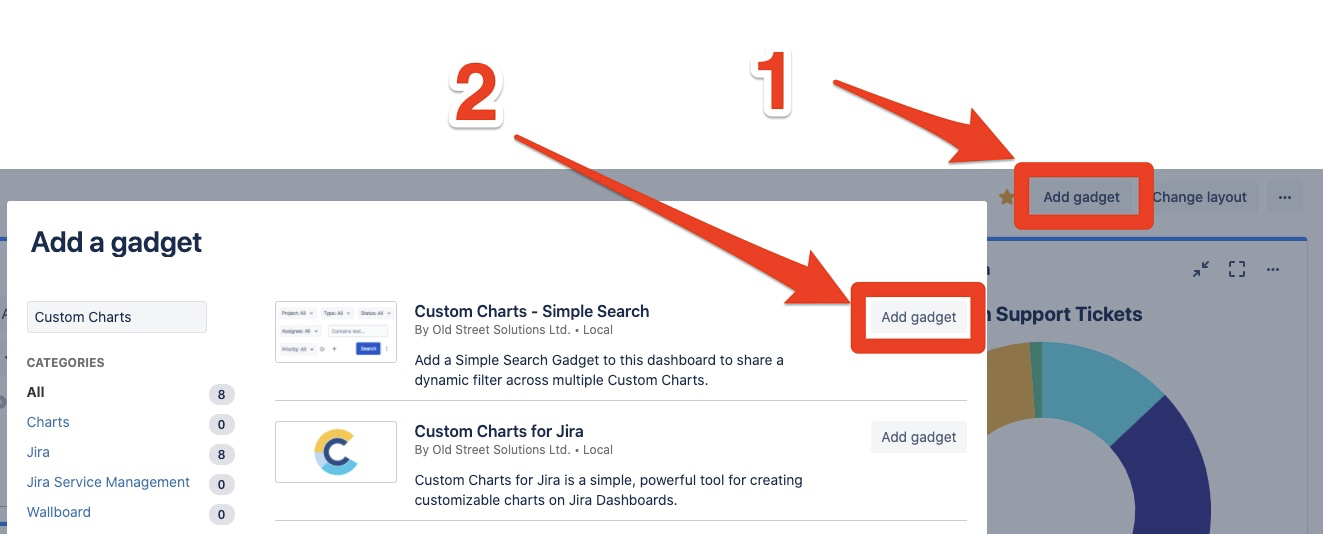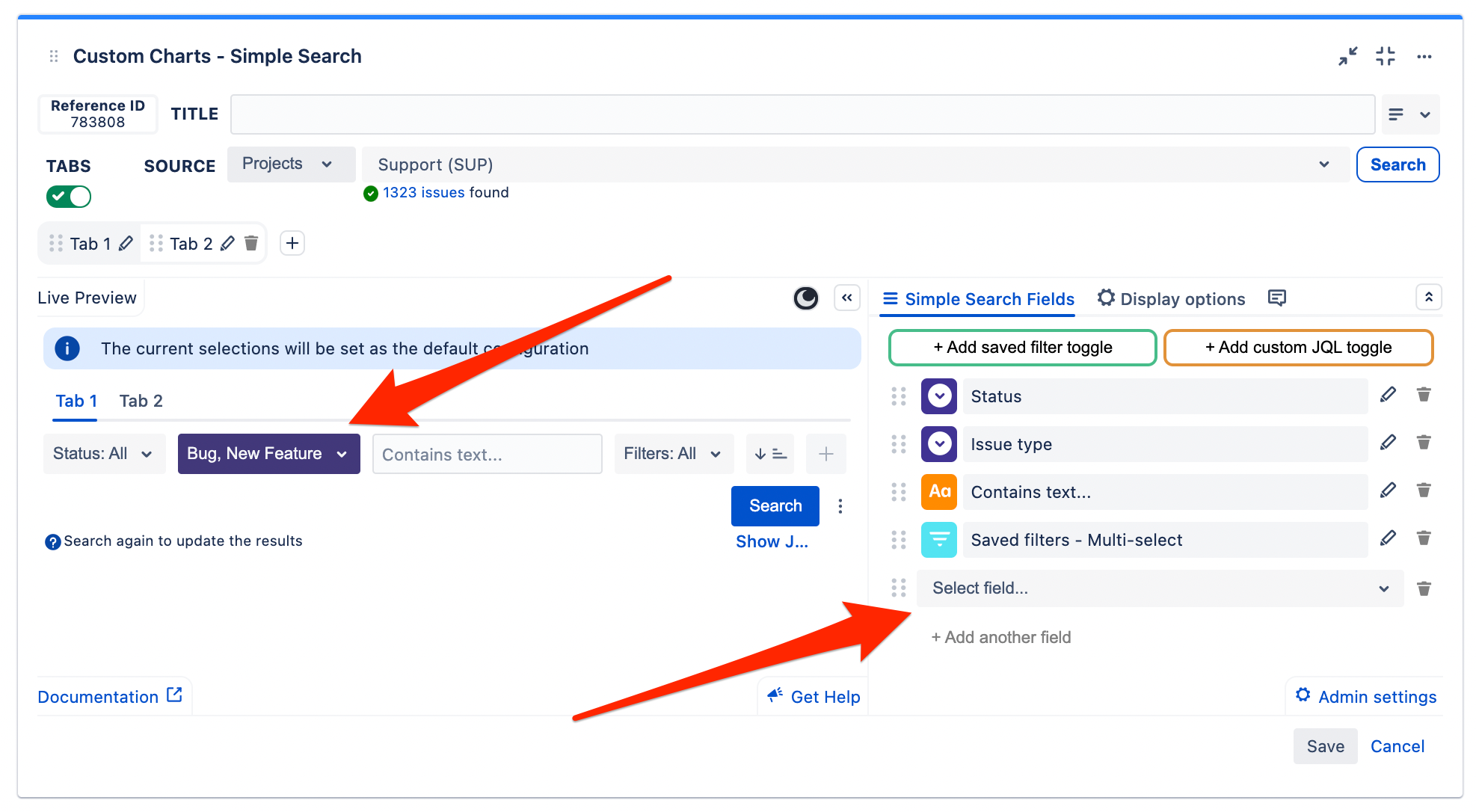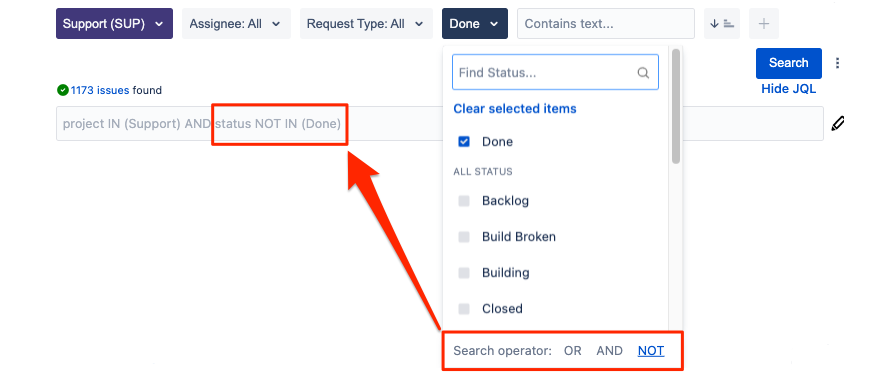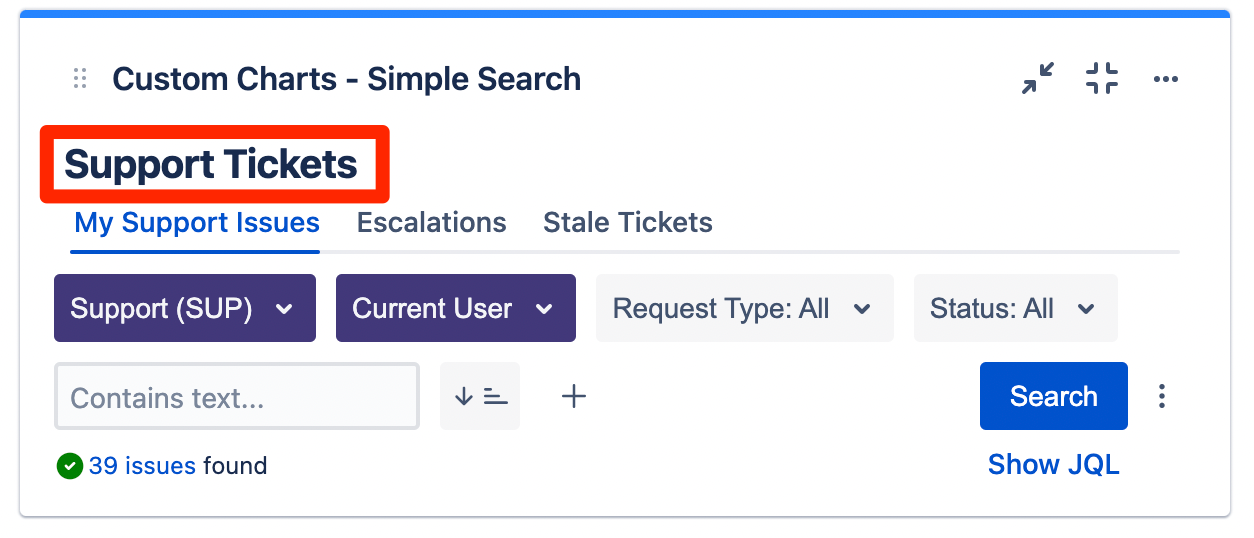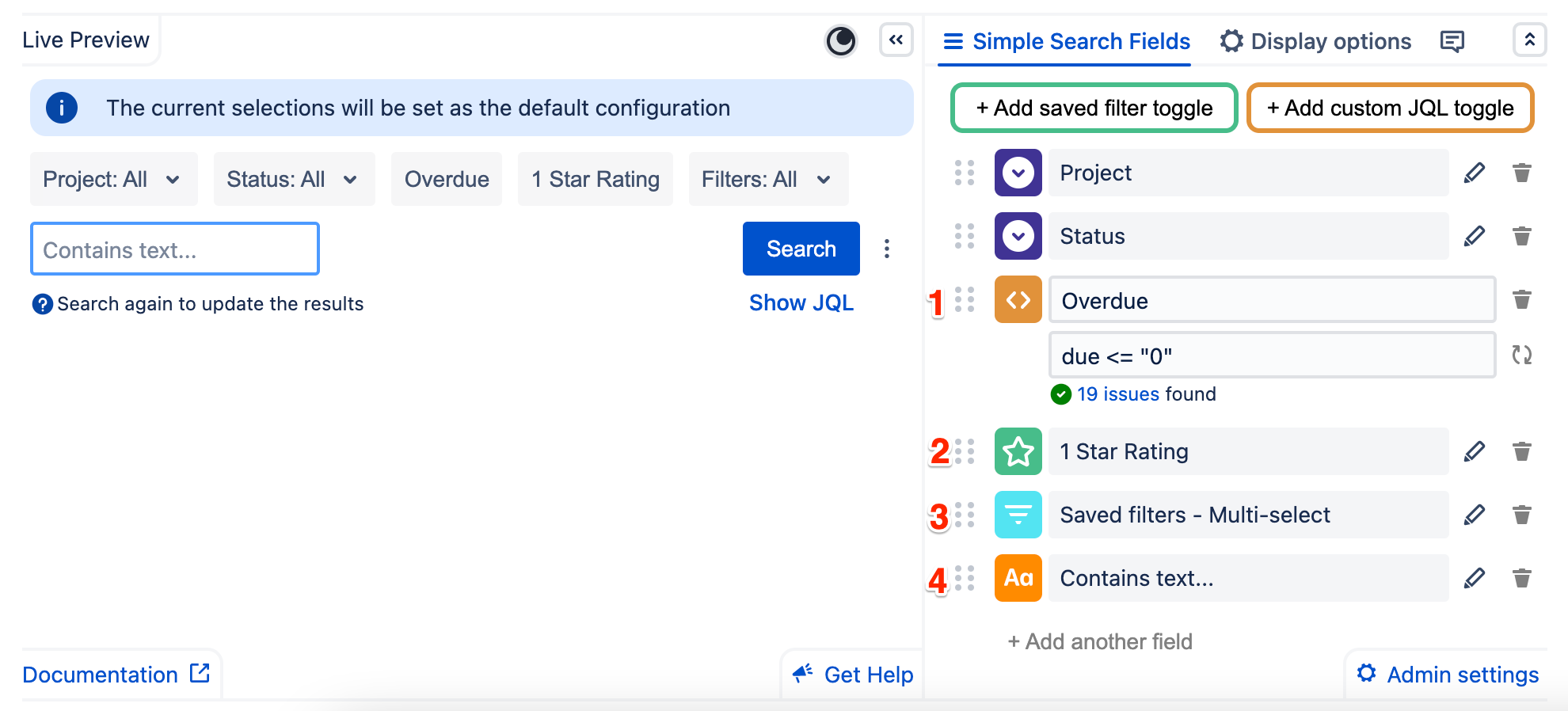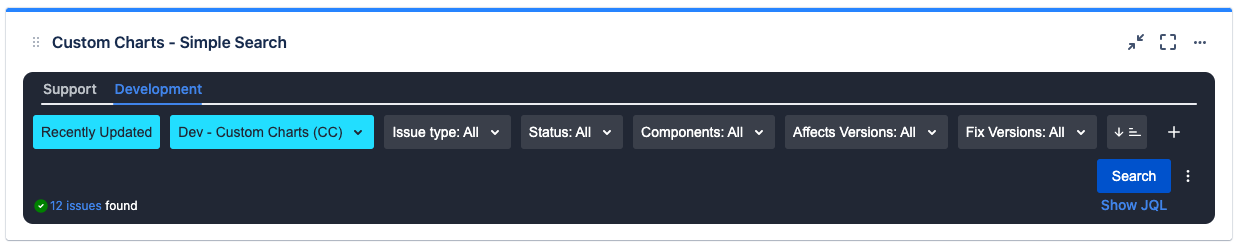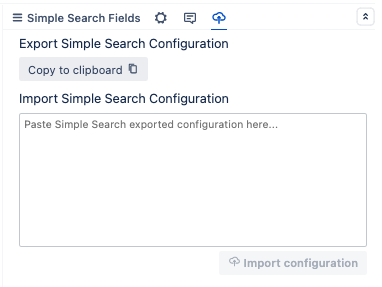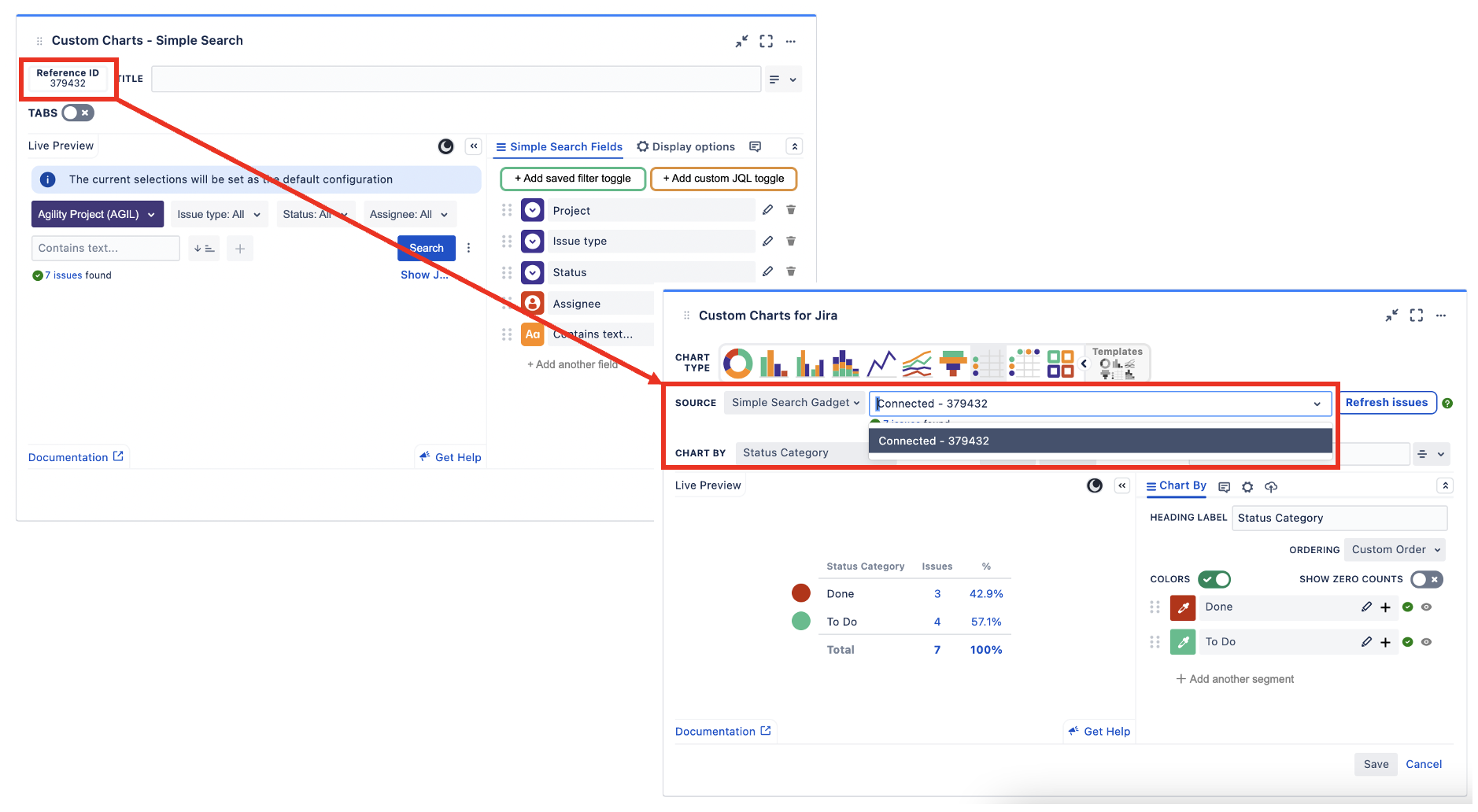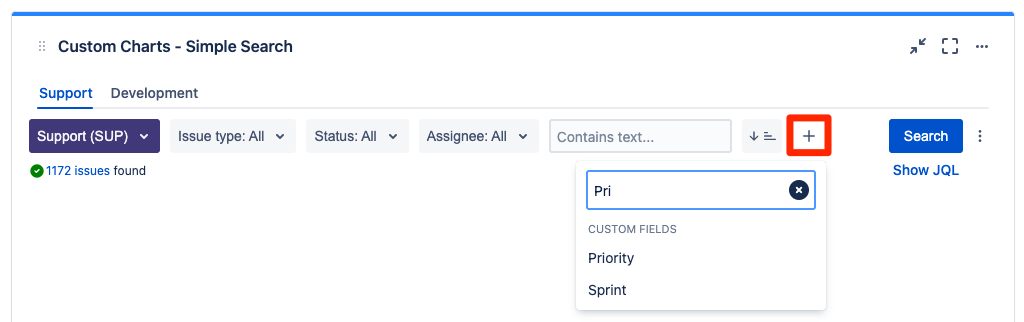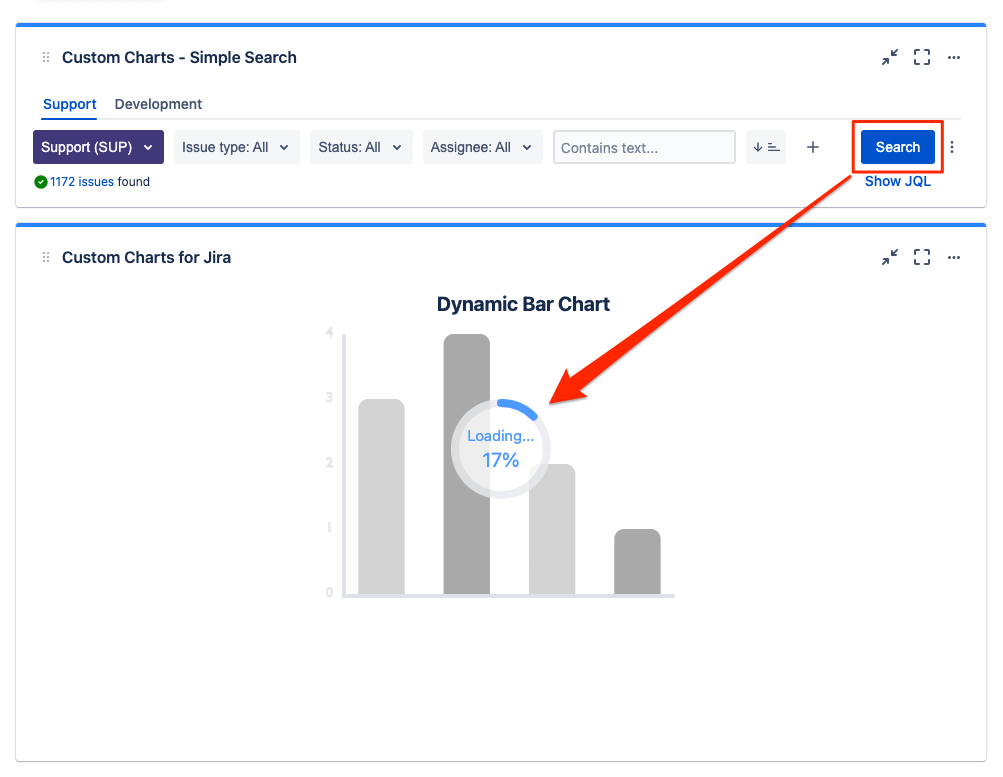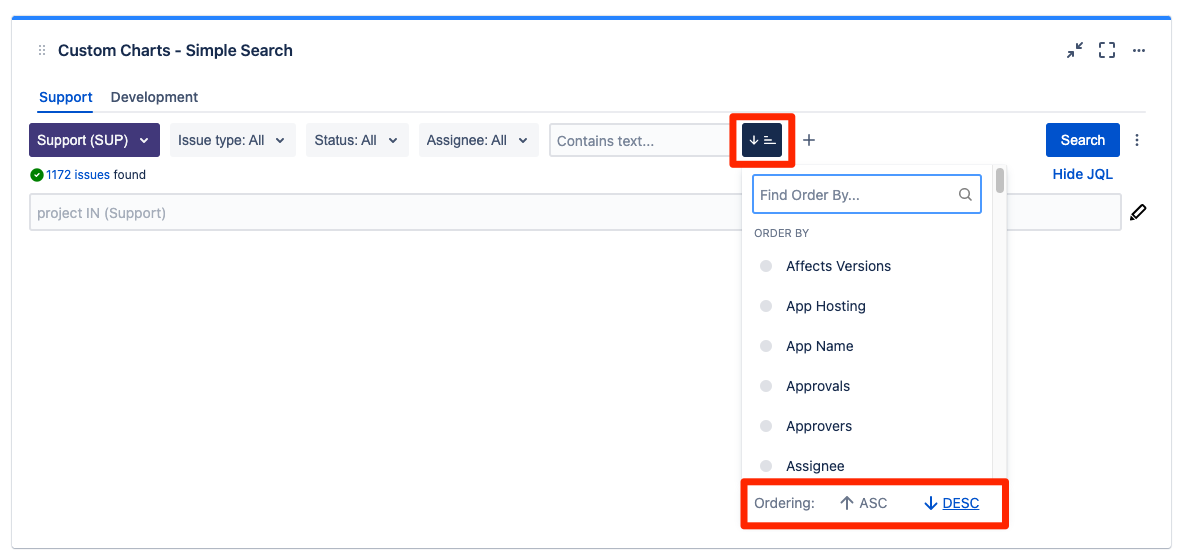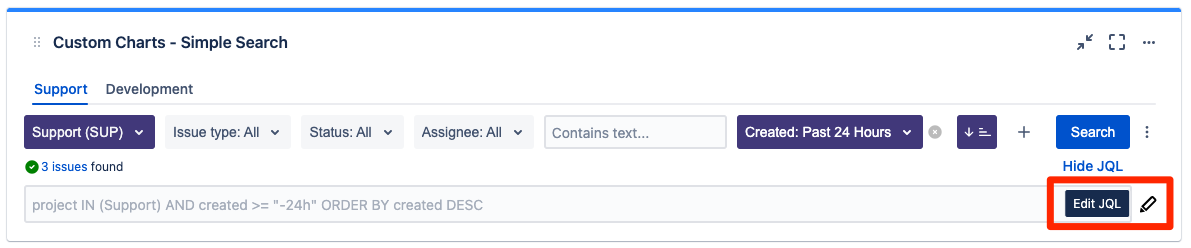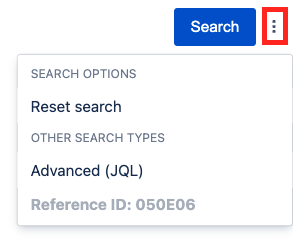| Page Tree | ||
|---|---|---|
|
On this page:
| Table of Contents | ||
|---|---|---|
|
The Simple Search gadget provides you with an interactive issue searcher directly on your dashboard.
Use Simple Search to filter linked Custom Charts at the click of a button.
Adding Simple Search to your dashboard
To use Simple Search, add the Custom Charts - Simple Search gadget to your dashboard as you would add any gadget.
Customizing Simple Search
To set up your Simple Search:
Start by setting a Source for the Simple Search gadget - select a Project, Saved filter or JQL query (For more information on Simple Search Source, check out Simple Search Source in our FAQ)
If you need some help writing your JQL query check out our quick getting started guide
Select fields to display under Simple Search Fields on the right side of the screen. Select from custom fields in your Jira instance or from Simple Search fields.
You can drag and drop to reorder the fields, click on the pencil to customize how the fields display, or click the trash can to remove a field that you’ve added.
Once the fields are displayed on the left side in the Live Preview you can select options from the fields. Whatever you select here in the editor will be saved as the default configuration for users viewing the dashboard.
If you want to create another default configuration, simply turn on Tabs and repeat steps 1 & 2.
When selecting your default configuration, you can choose your operator to adjust the JQL to be AND, OR, NOT. This allows you to do things like easily exclude certain values from the results returned.
Up to 5 tabs can be added, and the default configuration is unique per tab. Each tab can be renamed or reordered by dragging and dropping. Select the trash can to remove a tab and its configuration.
Enter in a Title along the top to customize your Simple Search even further!
| Anchor | ||||
|---|---|---|---|---|
|
In addition to selecting from custom fields in your instance, there are a few special Simple Search fields that are available to be added.
Simple Search Field | Description | |
|---|---|---|
| 1 | Custom JQL toggle | This field allows you to enter in your own JQL to appear as a button on the Simple Search view. You can display the JQL as written, or give it a name that’s easier to read. |
| 2 | Saved Filters - Single toggle | This field allows you to directly link to an existing Saved Filter, rather than entering the JQL into Simple Search. |
| 3 | Saved Filters - Multi-select | This field allows users viewing the dashboard to select from existing Saved Filters. |
| 4 | Contains text search | This field searches Summary, Description, Comments, and text custom fields. |
Dark Mode
Just like Custom Charts, Simple Search can be viewed in Dark mode or Light mode. Dark mode changes the colors of your Simple Search Gadget for all users viewing the dashboard. There are two ways to turn dark mode on/off.
Select the Sun/Moon icon in the Live Preview
Toggle Dark Mode on/off in the Display Settings
Light Mode | Dark Mode |
|---|---|
Display Options
Setting | Description |
|---|---|
Show Order by selector | Disabling this option will remove the ability to sort the issues filtered by the Simple Search gadget. |
Allow users to add fields in view mode | Disabling this option will prevent users from being able to add other fields to Simple Search while viewing the dashboard. |
Show description | This option will show/hide the text entered on the Description tab. You also have the ability to display the description at the top or bottom of the Simple Search gadget. |
Dark Mode | Dark Mode can be enabled and disabled using this option, or under display options or by selecting the moon/sun icons on Live Preview. |
Import/Export
Just like Custom Charts, if you want to export your configuration to import into another gadget, or on another dashboard, just navigate to the Import/Export tab and select Copy to clipboard. Paste the configuration into the box at the bottom in your desired gadget. This will import the configuration of your gadget, including the Source, fields, and defaults.
Connecting Simple Search to a Custom Charts gadget
Once you’ve set up your Simple Search gadget how you like it, the next step is to connect it to your Custom Charts gadgets so it knows which charts to filter.
To connect a Simple Search gadget to a Custom Chart:
Add a Custom Charts for Jira gadget to your dashboard
Edit the Custom Charts gadget
Select Simple Search Gadget from the Source dropdown selector
Once selected, you’ll see the Reference ID from each Simple Search gadget on the dashboard
If you have multiple Simple Search gadgets on one page, simply edit the Simple Search to find the Reference ID
![]() Tip! Multiple Custom Charts can be connected to a single Simple Search gadget.
Tip! Multiple Custom Charts can be connected to a single Simple Search gadget.
Using Simple Search
Once the gadget is saved and connected to Custom Charts, users can select from the fields that are shown, and if allowed, filter by adding custom fields.
These fields won't be saved when the page is refreshed, so each user can create their own custom search.
Clicking the “Search” button on the Simple Search gadget updates all the linked charts to be filtered by your selections.
Sort the results to order the issues returned in each of the linked charts. Order by ascending or descending.
Select Show JQL to view the fullJQL query used by the Simple Search Gadget.
Edit the JQL query used by the Simple Search Gadget for more granular control.
Reset the search and view the Simple Search ID using the actions menu.
Try it yourself!
| Iframe | ||||||||||
|---|---|---|---|---|---|---|---|---|---|---|
|
| Include Page | ||||
|---|---|---|---|---|
|
| Include Page | ||||
|---|---|---|---|---|
|